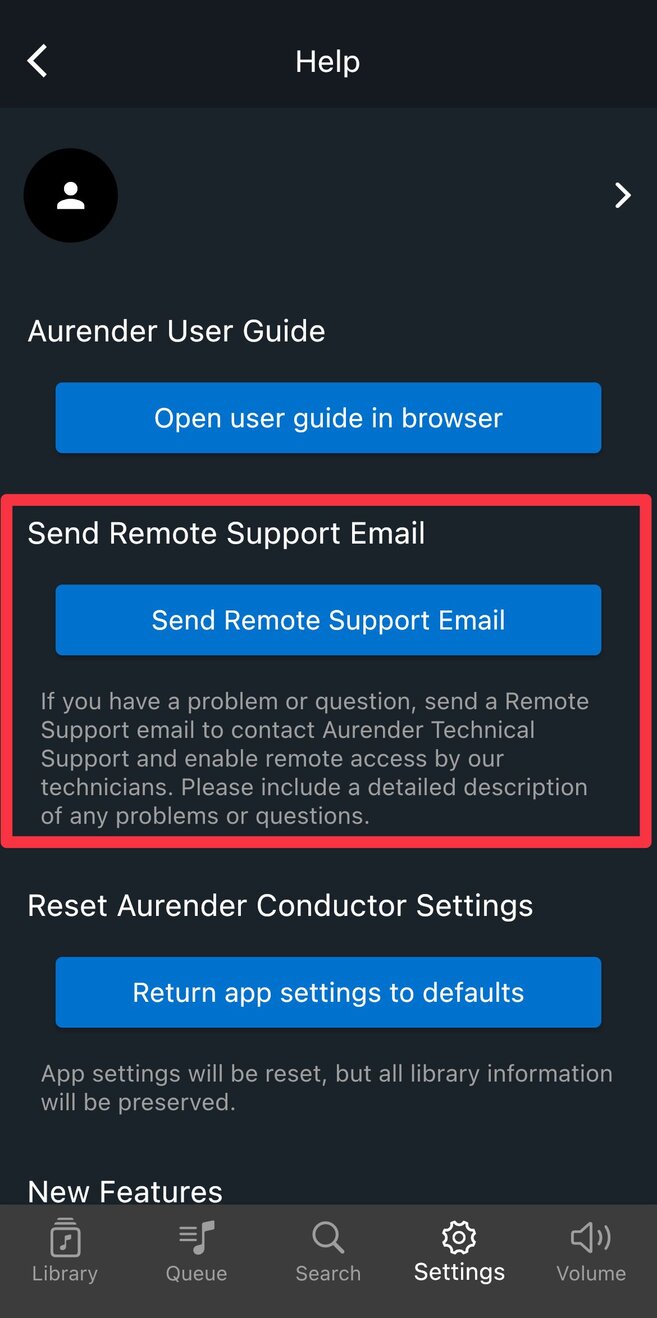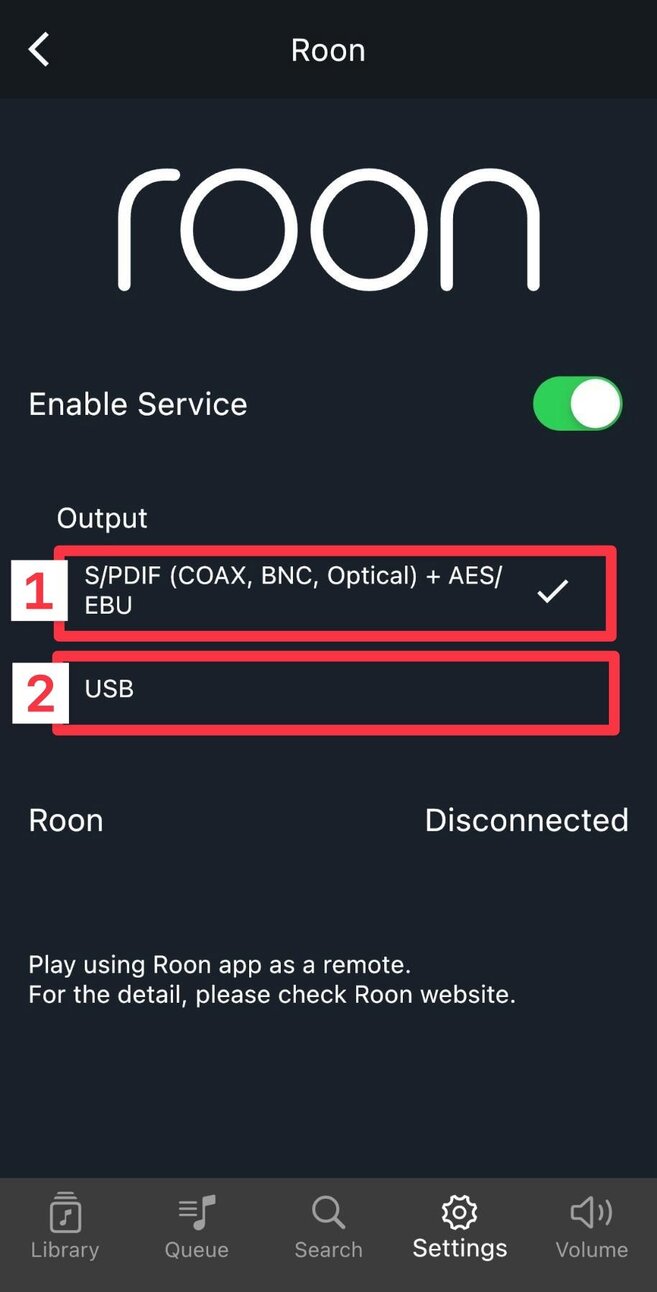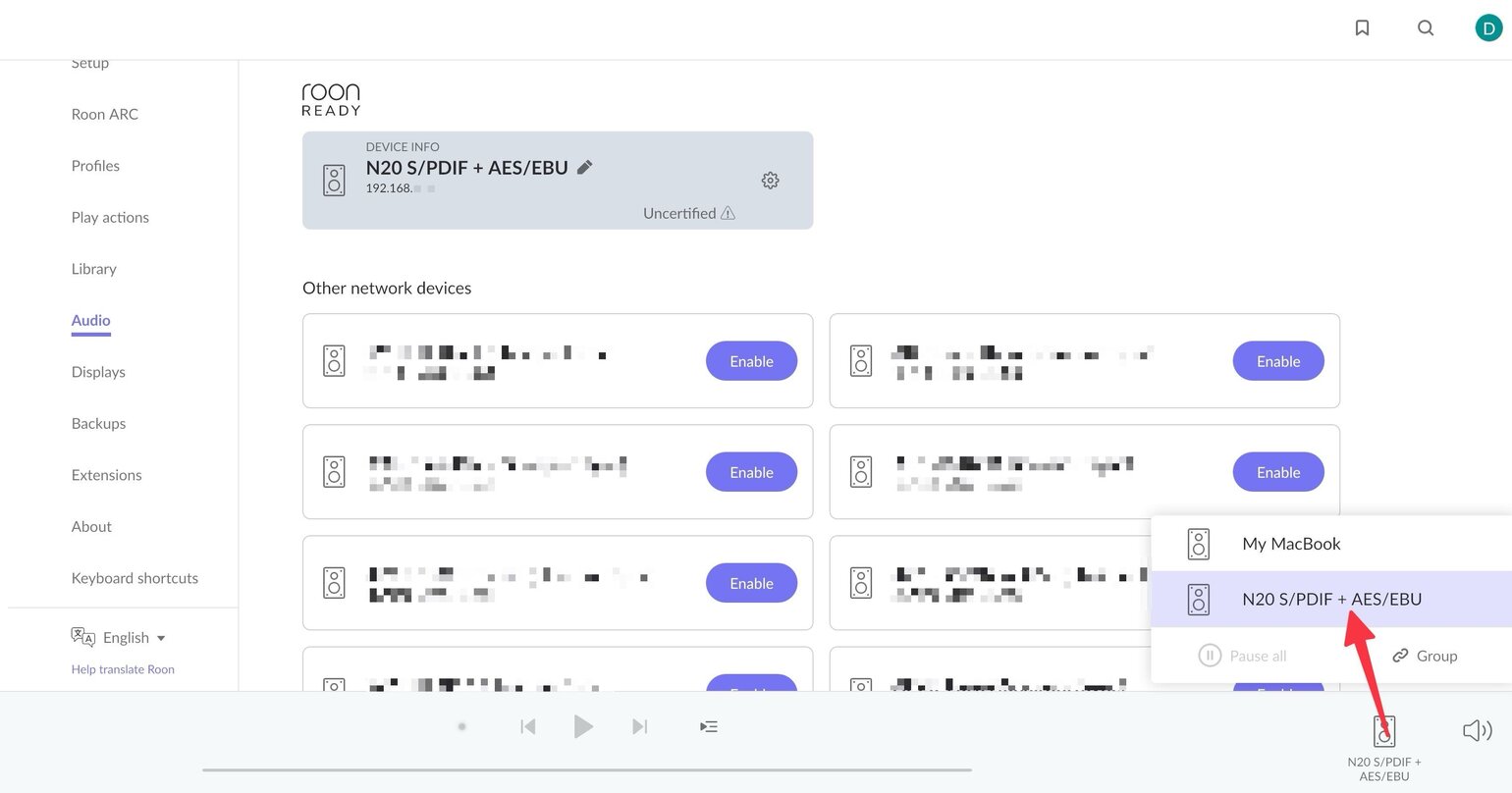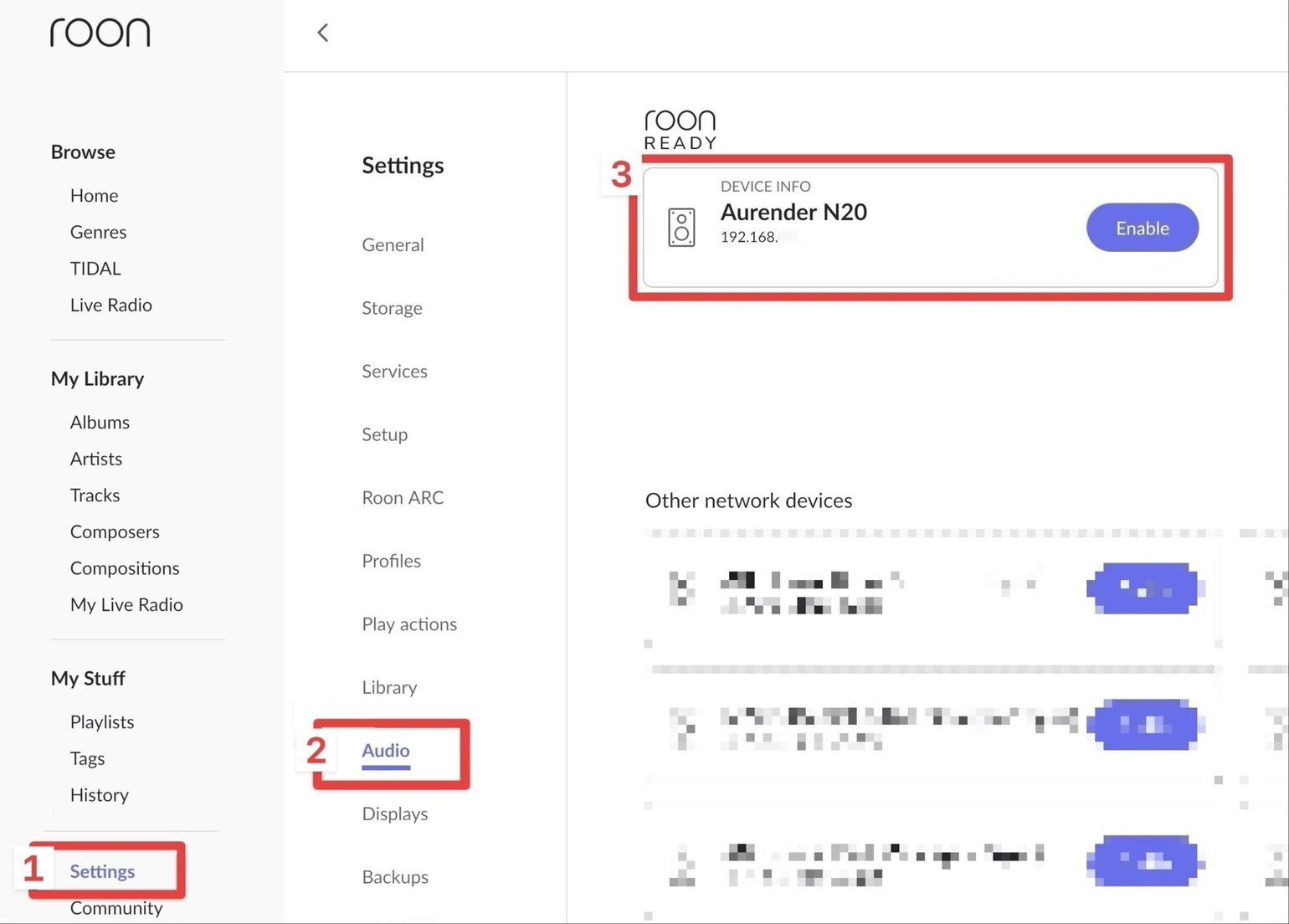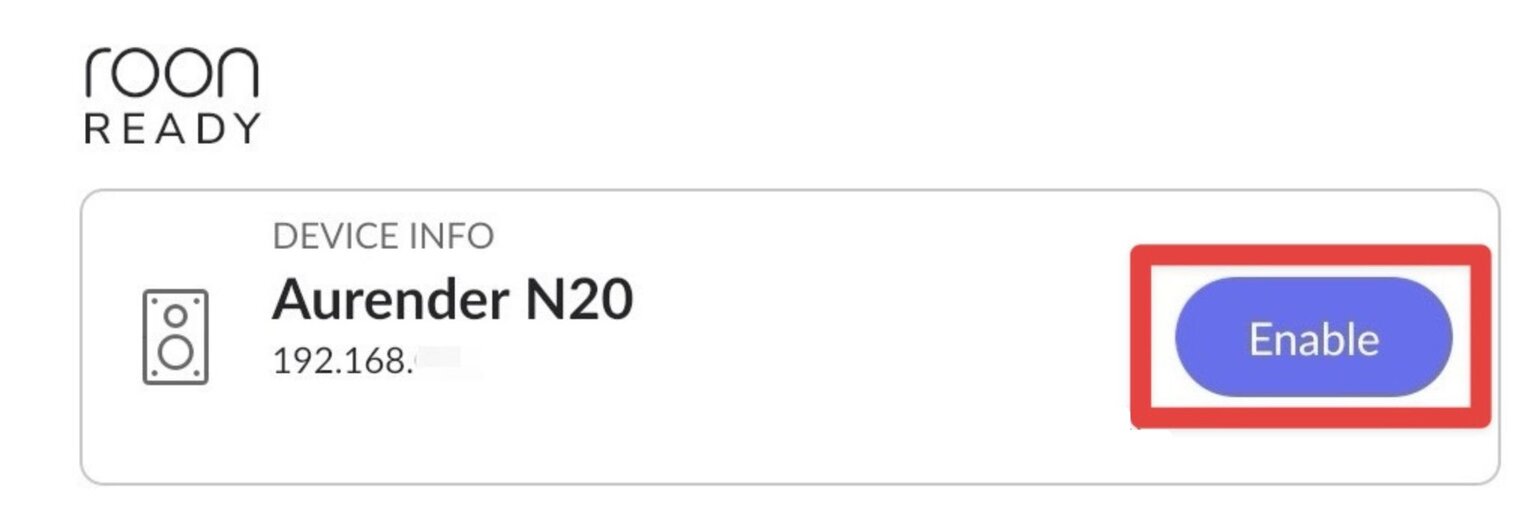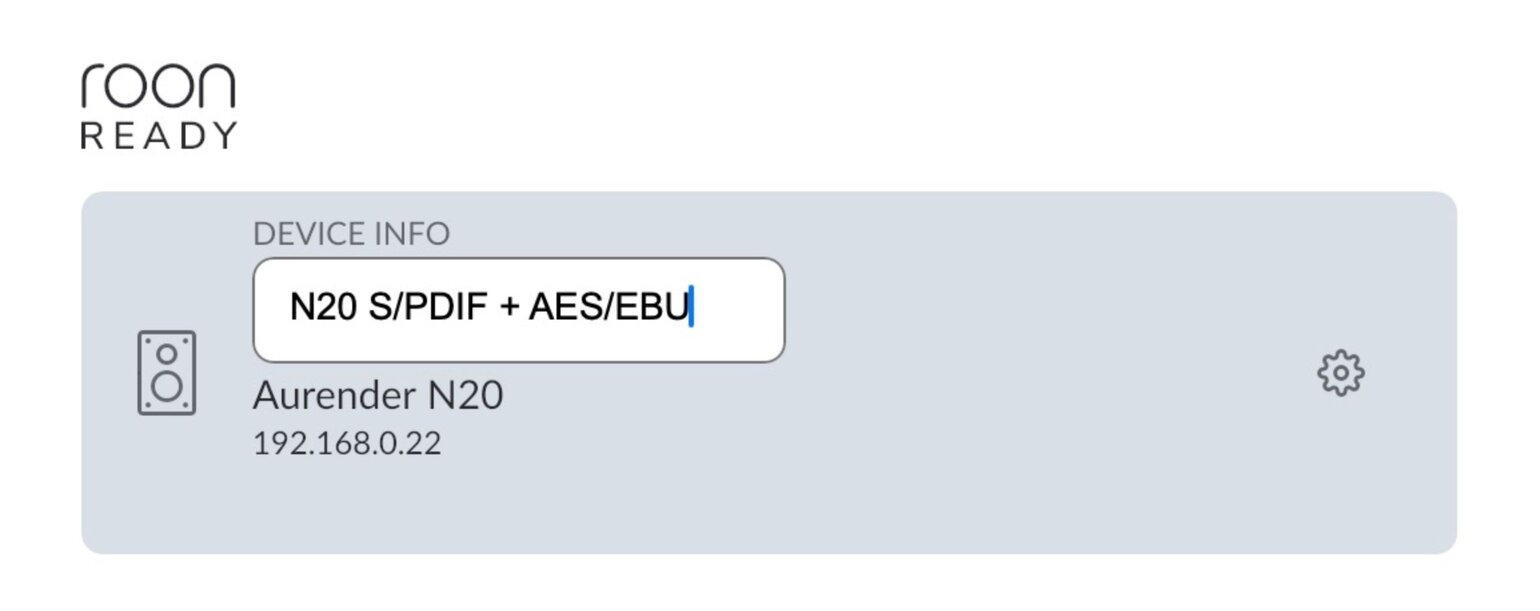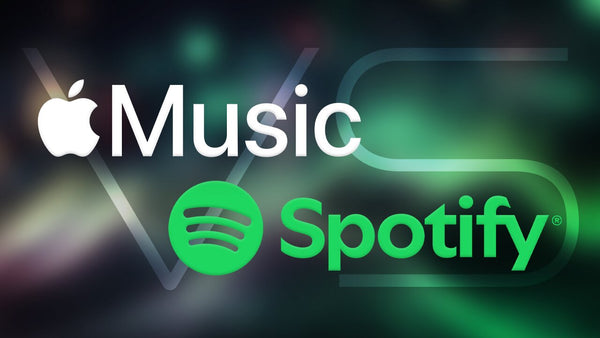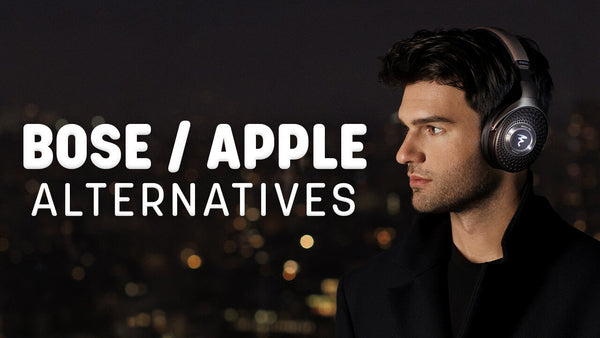The Ultimate Guide to Roon Integration with Your Aurender Music Streamer
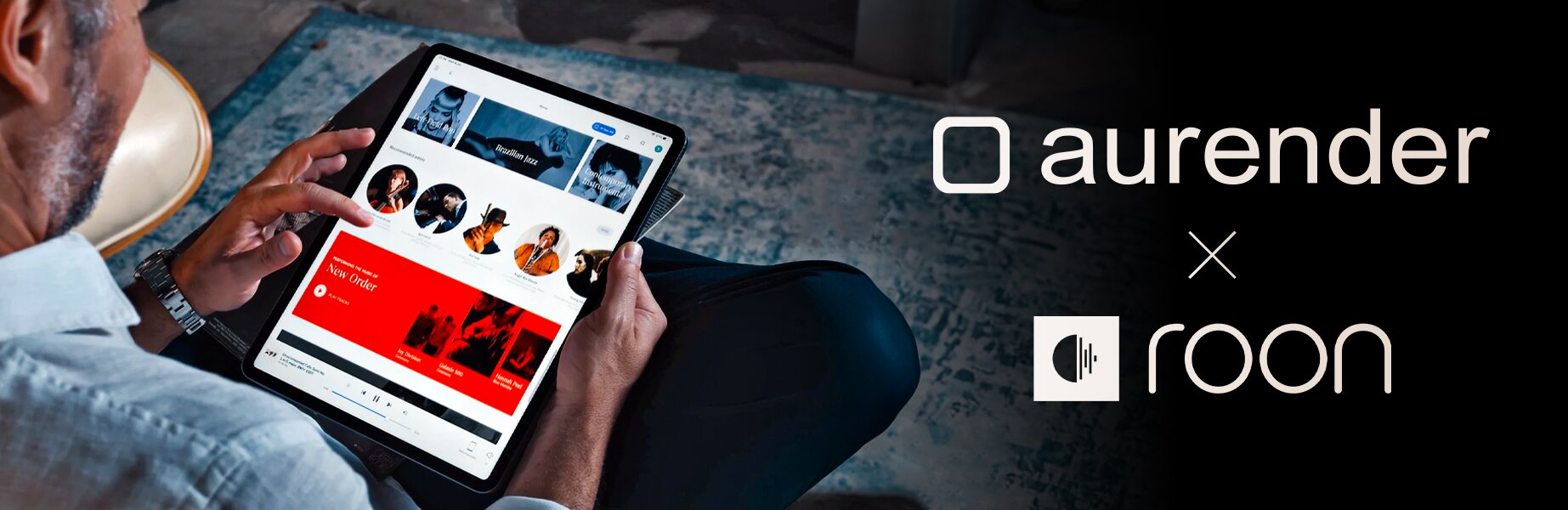
Aurender Announces Roon Ready Certification for Select Models
We are thrilled to announce that certain Aurender models will soon become certified Roon endpoints, enabling seamless integration with the renowned Roon music management software.
Roon Ready mode will be available as a free upgrade for all Intel-based "N-Series" (N150, N200, N20, N30SA) and "ACS-Series" (ACS100, ACS10) models. This exciting development will allow users to experience the full power of Roon's intuitive interface, extensive metadata, and advanced playback capabilities directly on their Aurender devices.
To ensure a smooth rollout and gather valuable feedback, Aurender will be launching Roon Ready support for Aurender models in collaboration with selected beta partners. The goal is to learn from your insights and optimize the experience to best serve Aurender's customers before the official launch. After the beta program concludes, Aurender will plan to publicly release Roon Ready software updates for all N20 users, followed by a gradual rollout to the additional models listed above.
While the "A-Series" models (A200, A15, A20, A30) are currently undergoing Roon certification, the complexity of the certification process makes it challenging to provide a precise timeline. However, we will share updates as soon as we have more clarity, so stay tuned!
Important Note: Previous generation, AMD-based models, including the S10, N10, W20, W20SE, X100, X100L, A10, A100, N100H, N100C, and N100SC, will not be compatible with Roon Ready mode.
How To Enable Roon On Your Aurender Product
Submit a Remote Support Request from the Conductor App.
- To request remote support, connect the Conductor App to the Aurender unit you wish to test with Roon Ready. (N20 or any model among N150, N200, N30SA, ACS100, ACS10)
- Navigate to 'Conductor App ➡️ Settings ➡️ Help ➡️ Send Remote Support Email'.
- The subject of this email should be renamed into "(Company name) - Roon Ready SYSO upgrade request"
- Go to Settings > Help > Click Send Remote Support Email > Change the Email Subject.
- Note 📝: Remote Support Request Emails must be sent through the Conductor App. If you encounter any issues, please close the Conductor App and then reopen it. Should the problem persist, contact us at support@aurender.com.
Keep all the units you want to test with Roon powered on until further notice.
- Aurender's team will check your units, install the compatible Aurender System Software, and email you once it's done.
Important
Please update the Roon Server to the latest version and reboot the device hosting the Roon Server (Roon Core) twice while you wait for us to update your Aurender units. If the latest Roon Server is not found running on the same local network as the Aurender units, the Roon Ready system software will not be installed.
Download or Update to the latest Conductor V4 (V4.10 or later.)
Basic Setup for Aurender x Roon
We’d like to remind you that you should have already restarted the hardware where you installed the Roon server/Roon Core at least two times to ensure compatibility.
For N20 users, Roon is automatically enabled with S/PDIF + AES/EBU output as the default. Now you can run Roon app and assign the audio device to Aurender N20.
To switch the audio output of the N20 from S/PDIF to USB, or for guidance with other models, please follow the step-by-step guide below.
1️⃣ Go to the 'Settings ➡️ Streaming ➡️ Roon' and enable the service.
2️⃣ Audio Output Selection (for models which support "S/PDIF + AES/EBU"):
- If your Aurender model supports "S/PDIF + AES/EBU" output, the output is set to this format by default. [applicable for N20, N200, N30SA]
- If you wish to switch to the USB, you can select "USB" from the Conductor App under this same location.
- This allows Aurender and Roon to optimize the settings for maximum performance with each output.
3️⃣ Find your Aurender in the Roon Server, navigate to 'Roon Server ➡️ Settings ➡️ Audio ➡️ Roon Ready' Section.
- Click Enable
- Rename the aurender unit with the designated output
4️⃣ Click "Enable" on the Roon Server.
*Tip: After enabling your Aurender device, you can rename it according to your preference, such as “N20 USB,” “N20 S/PDIF,” or “John’s Audio Room.”
However, we recommend including the chosen output name to avoid confusion when selecting an output.
*Note 📝: S/PDIF + AES/EBU output is the default setting for the N20, N200, and N30SA models. If you switch to USB output via the Conductor App, you'll need to perform this step again for the new output setting.
- Rename the aurender unit with the designated output
5️⃣ Choose your newly Roon Ready enabled Aurender unit under Audio Device output on the Roon server at the bottom right corner.
6️⃣ Enjoy the music!
Featured Products
Related Videos
Aurender: Everything Audiophiles Should Know
Introduction to Aurender Music Servers: Part 1
Introduction to Aurender Music Servers: Part II