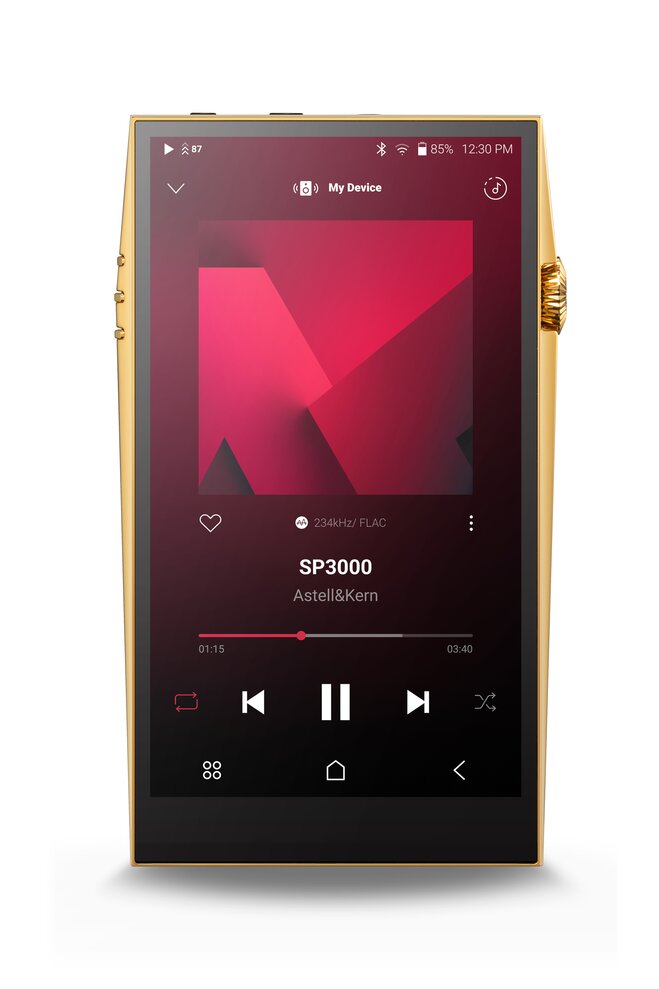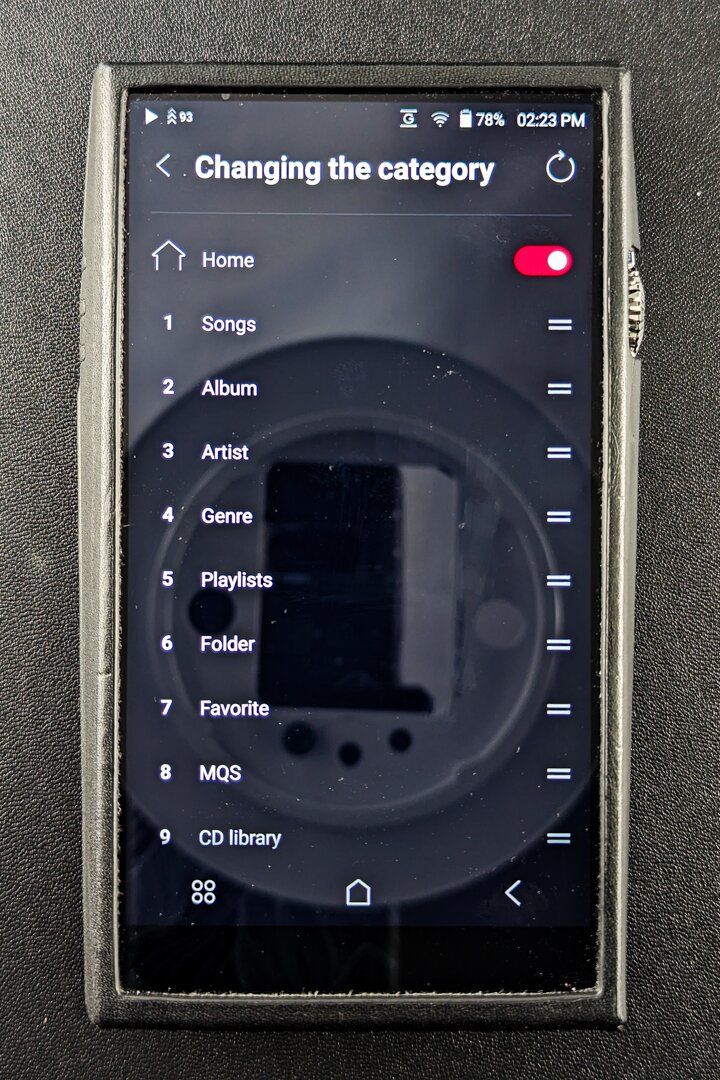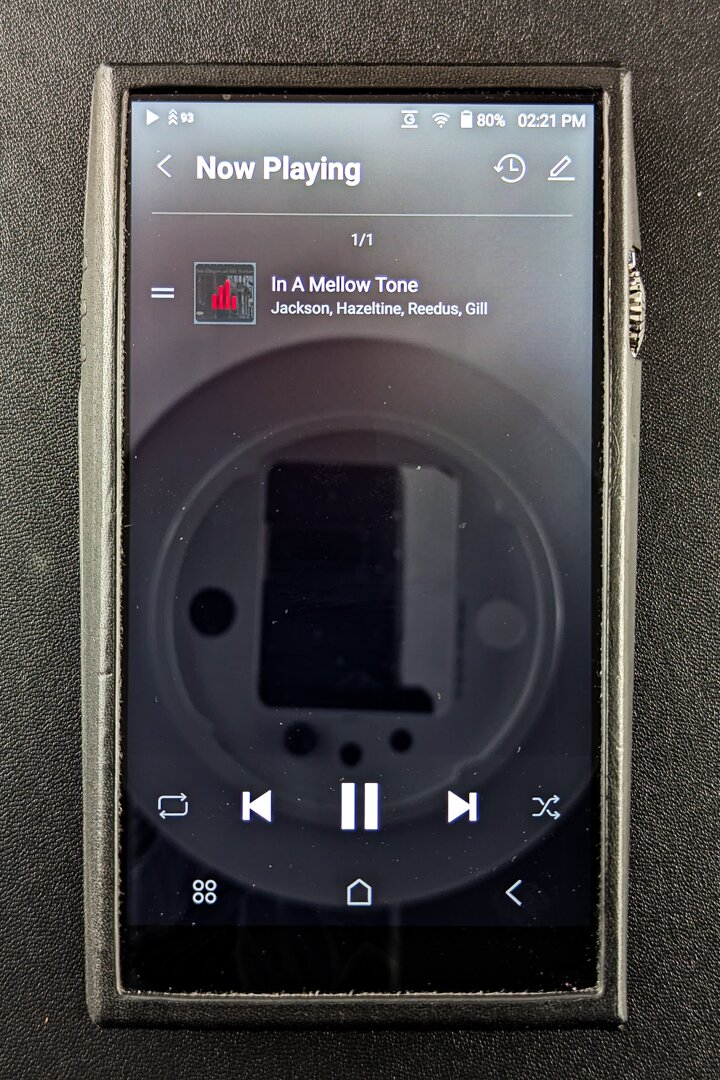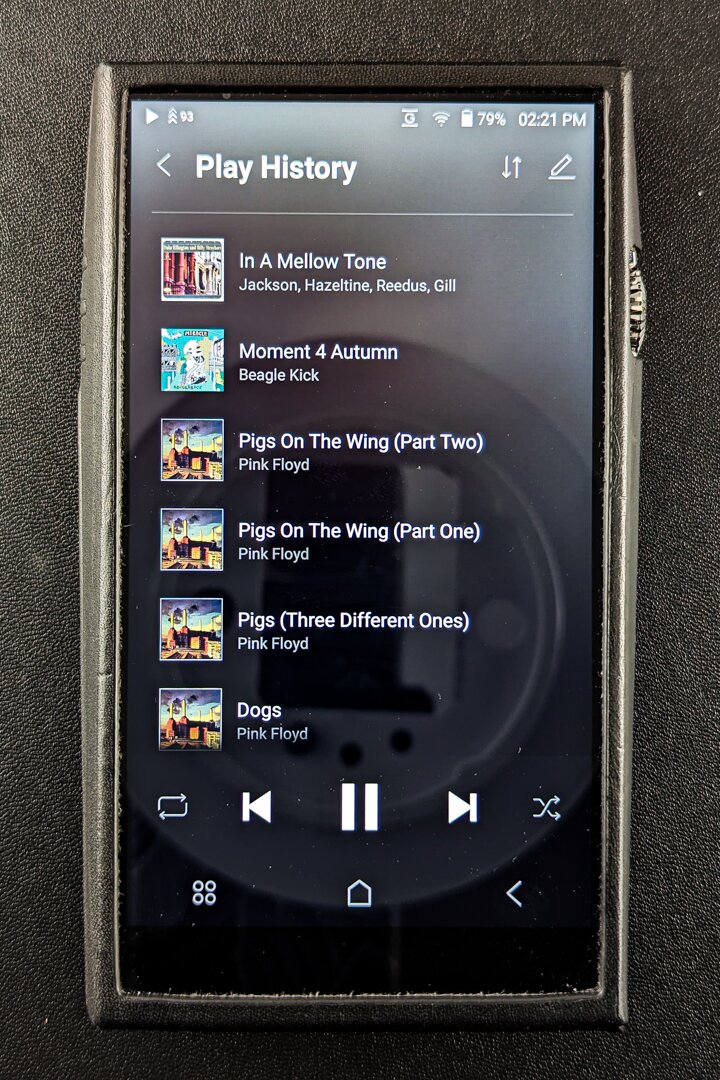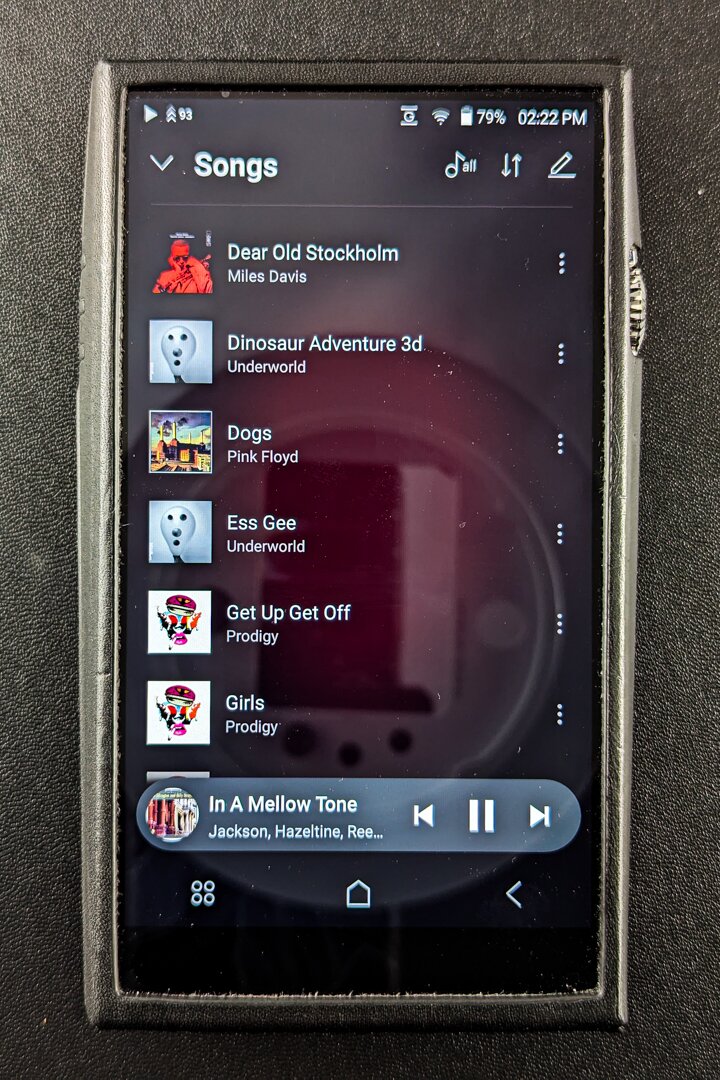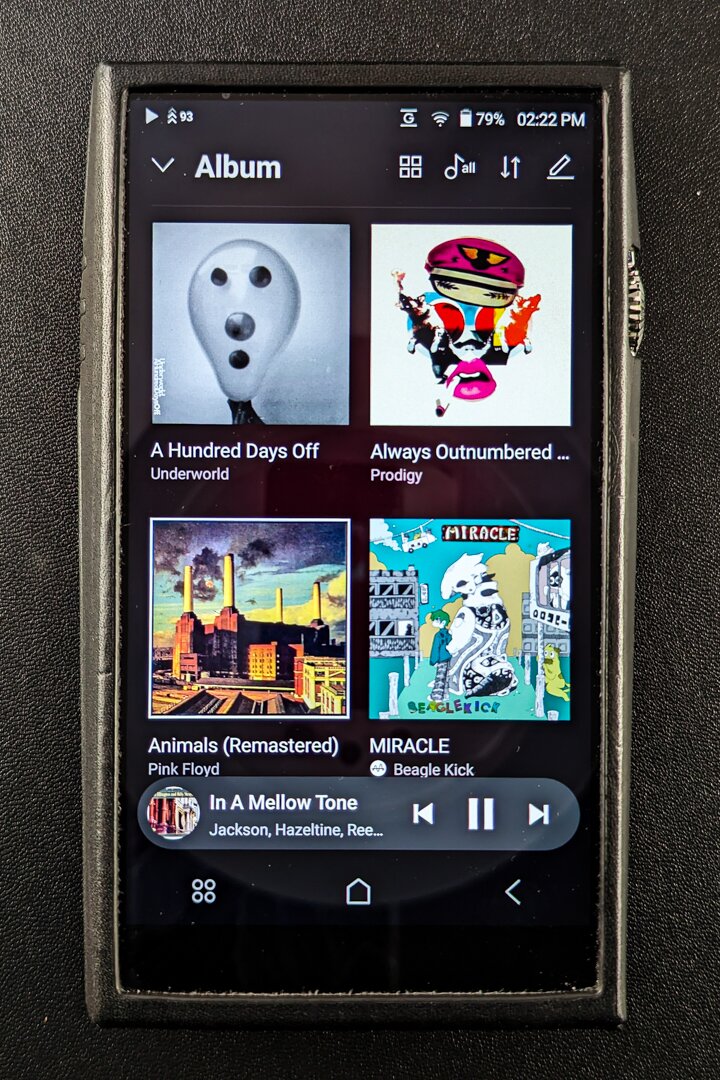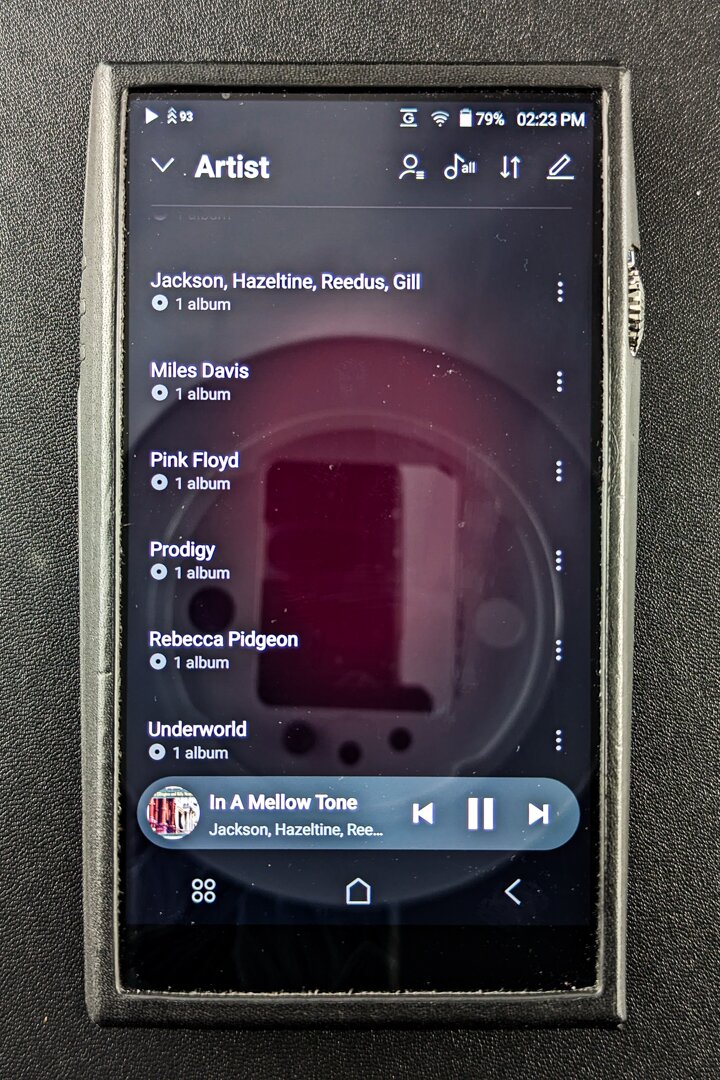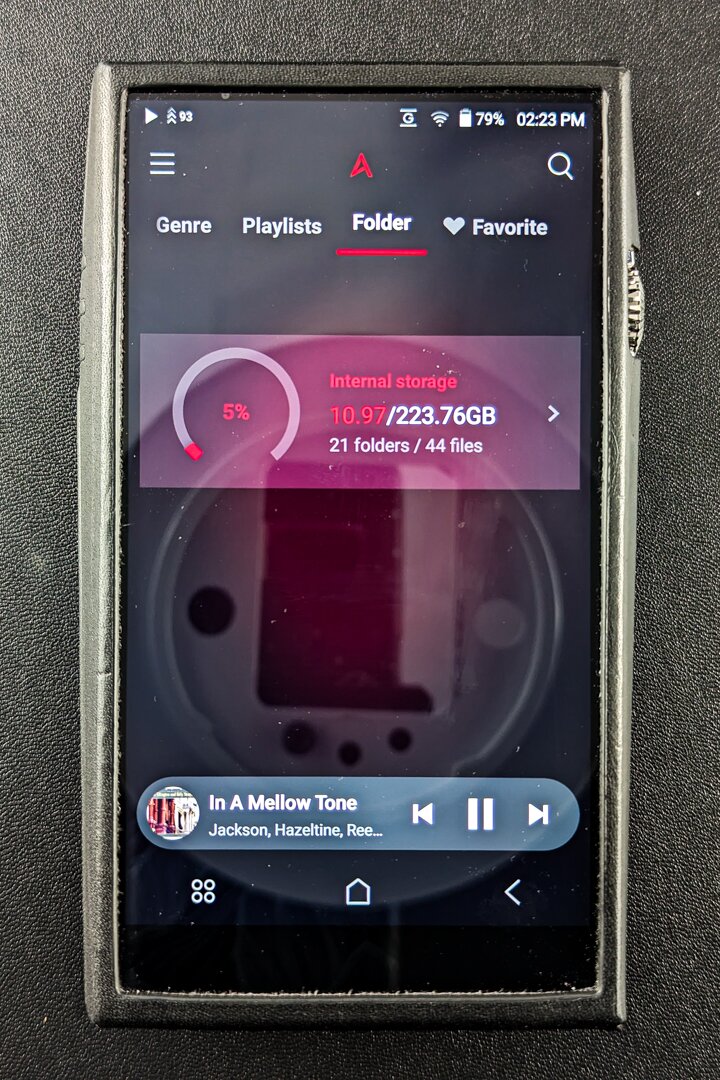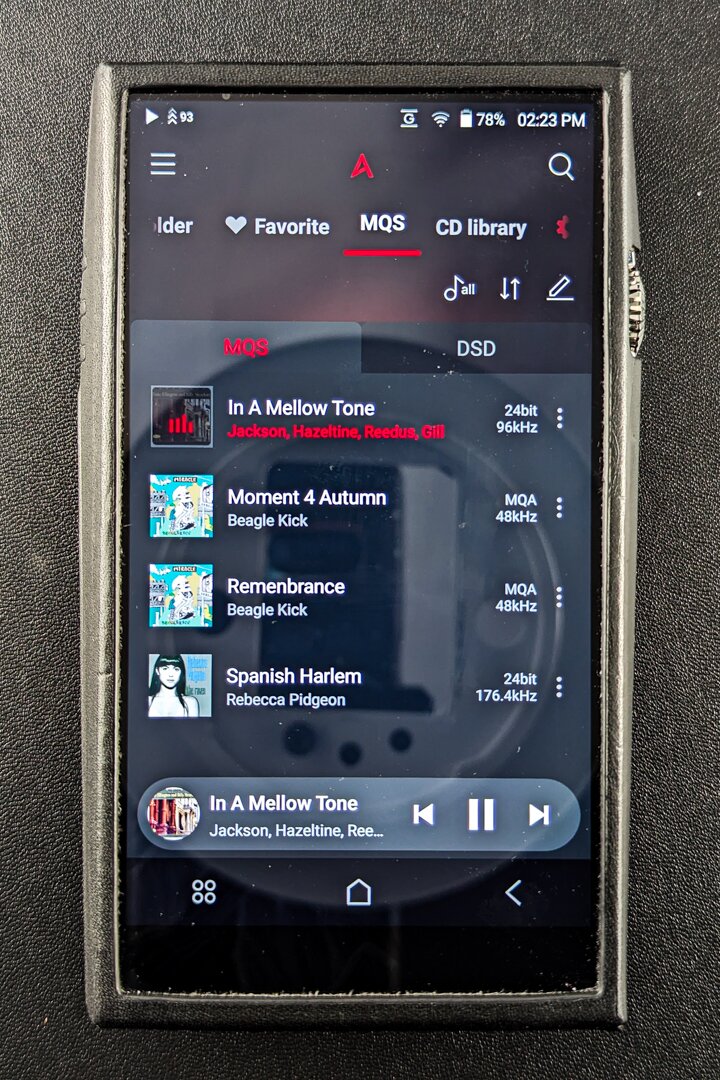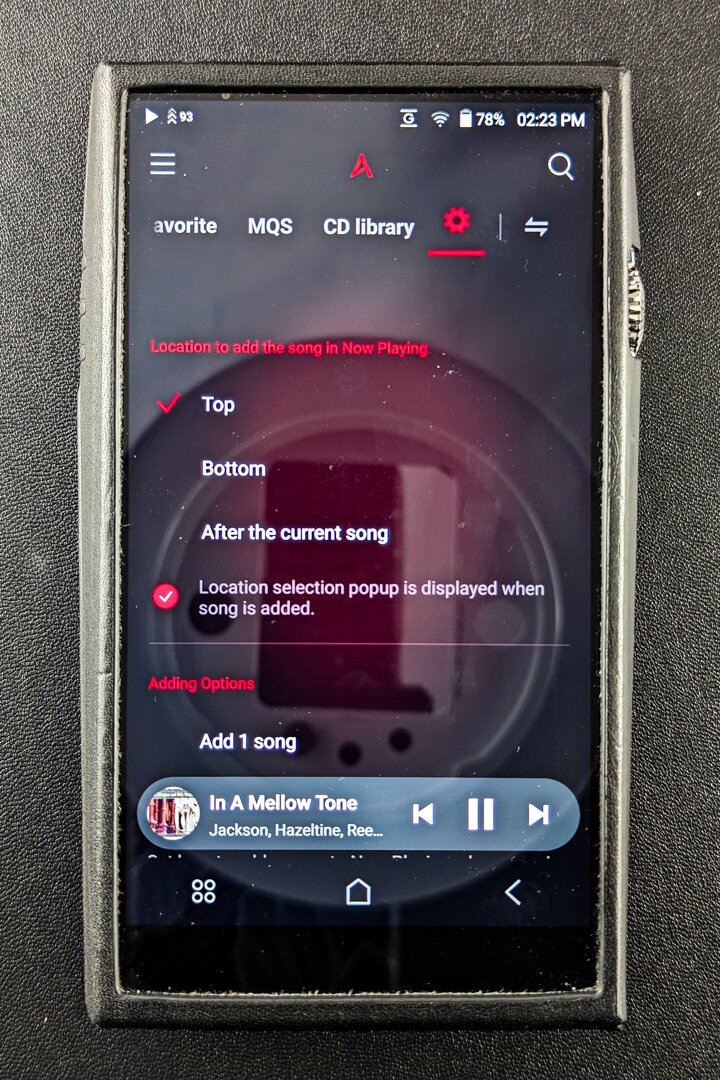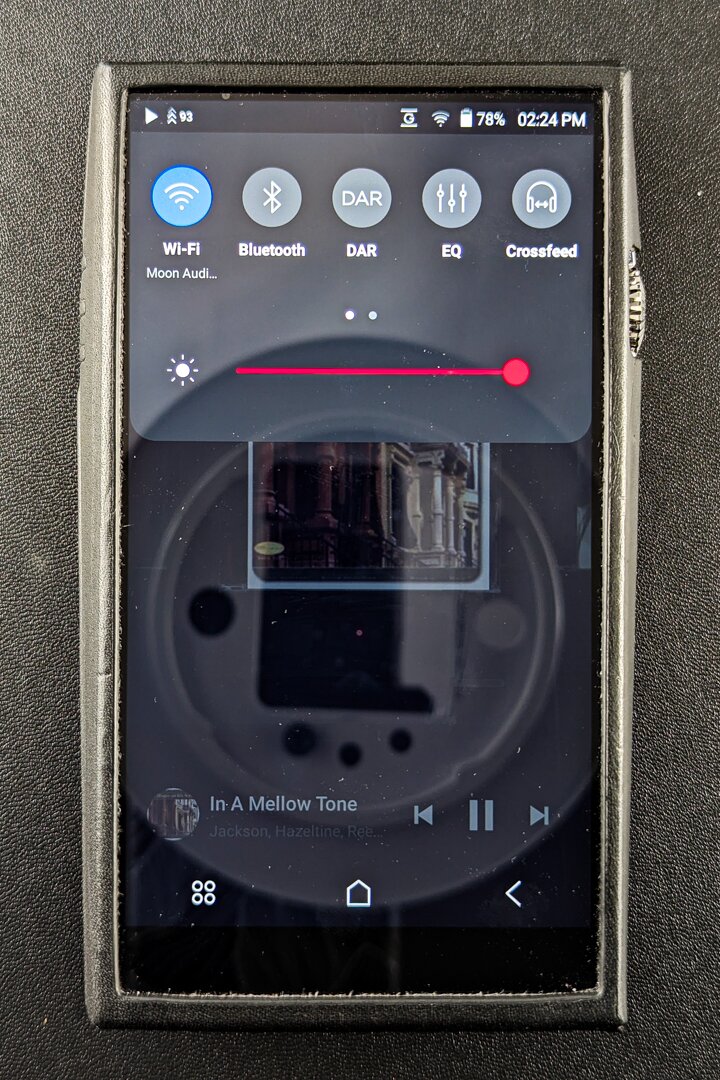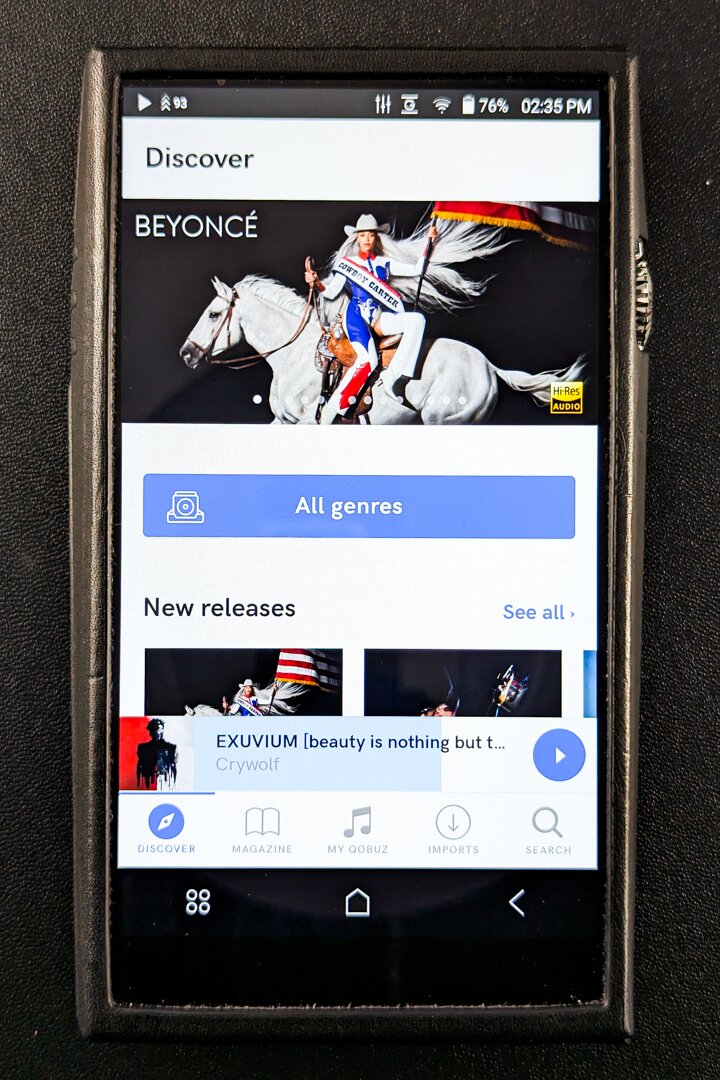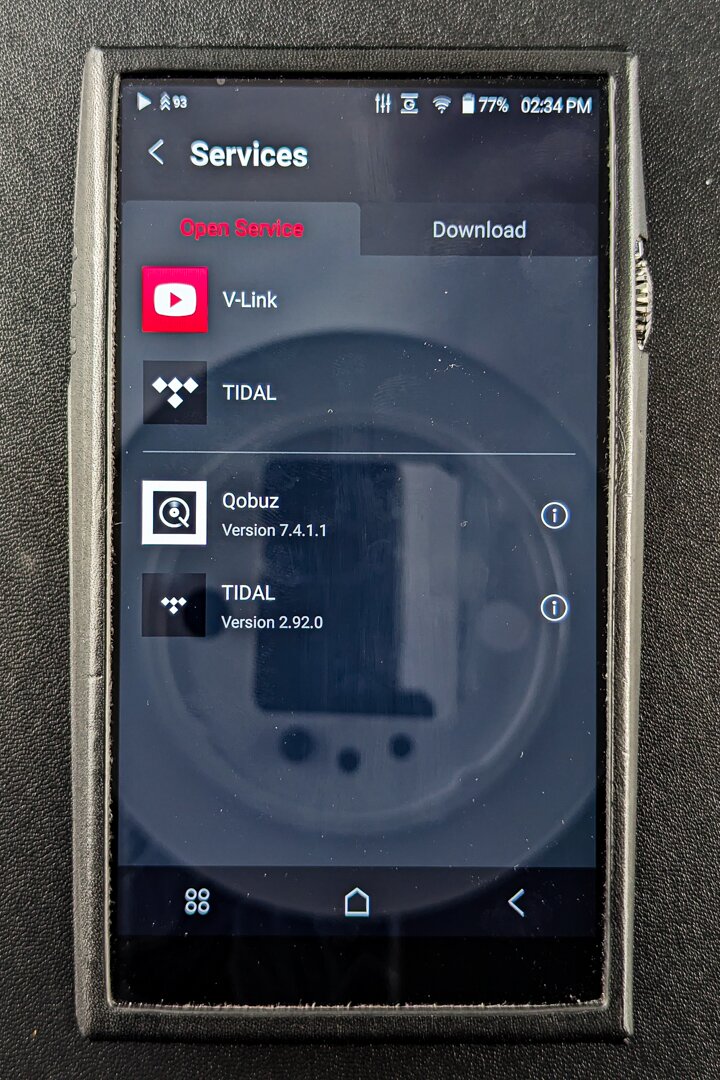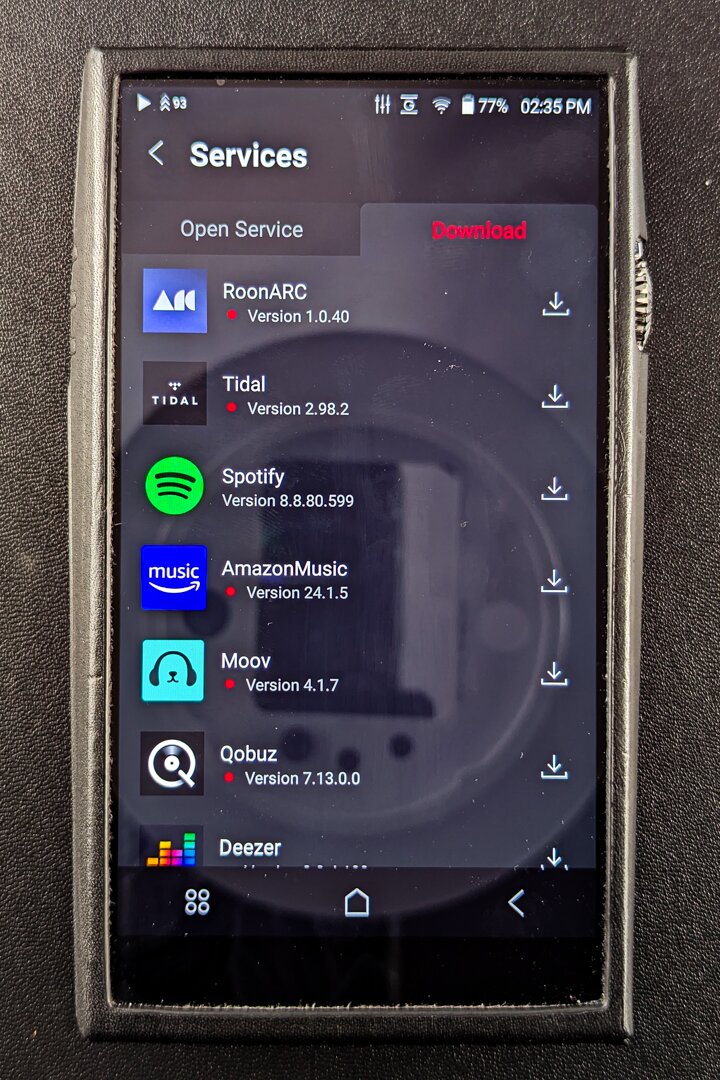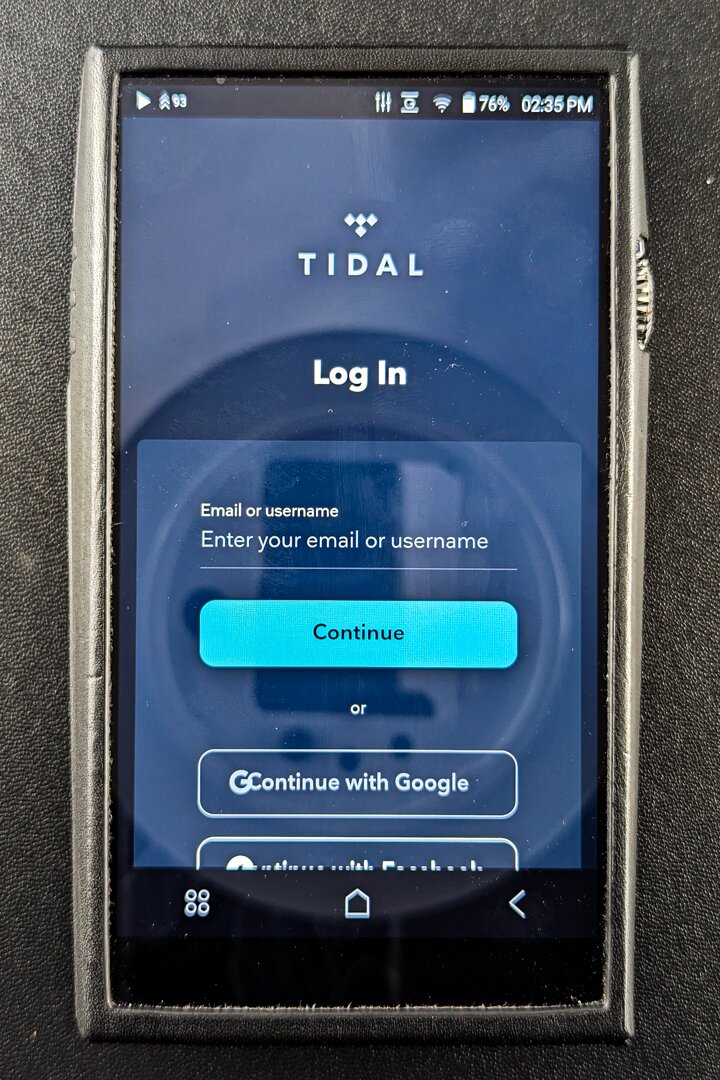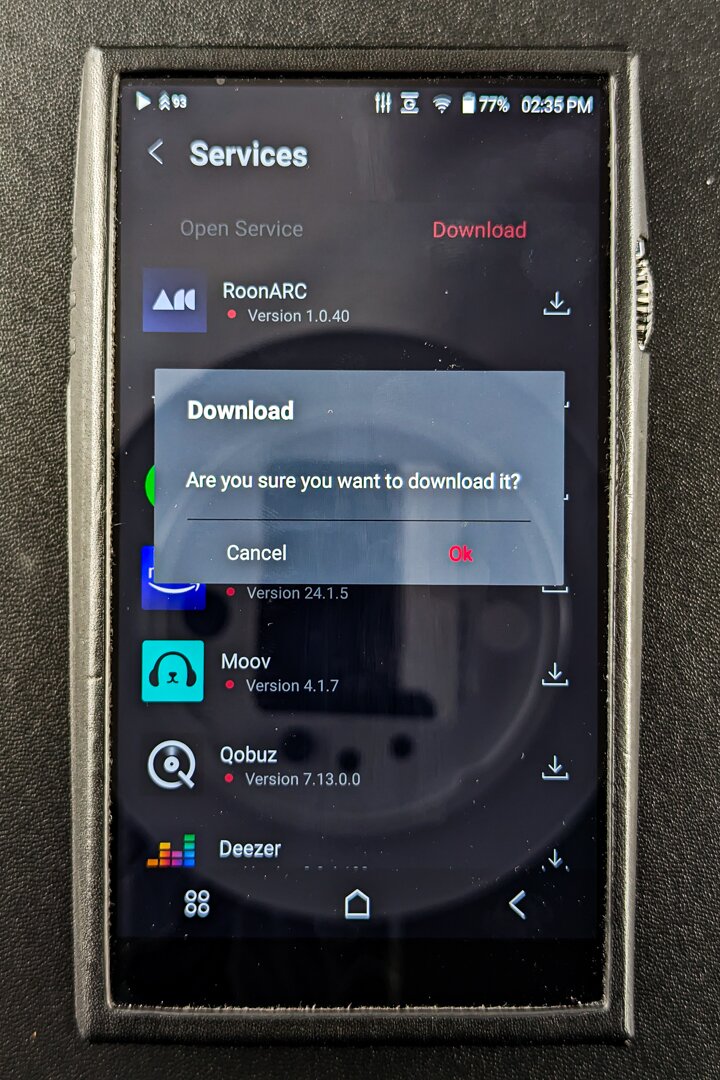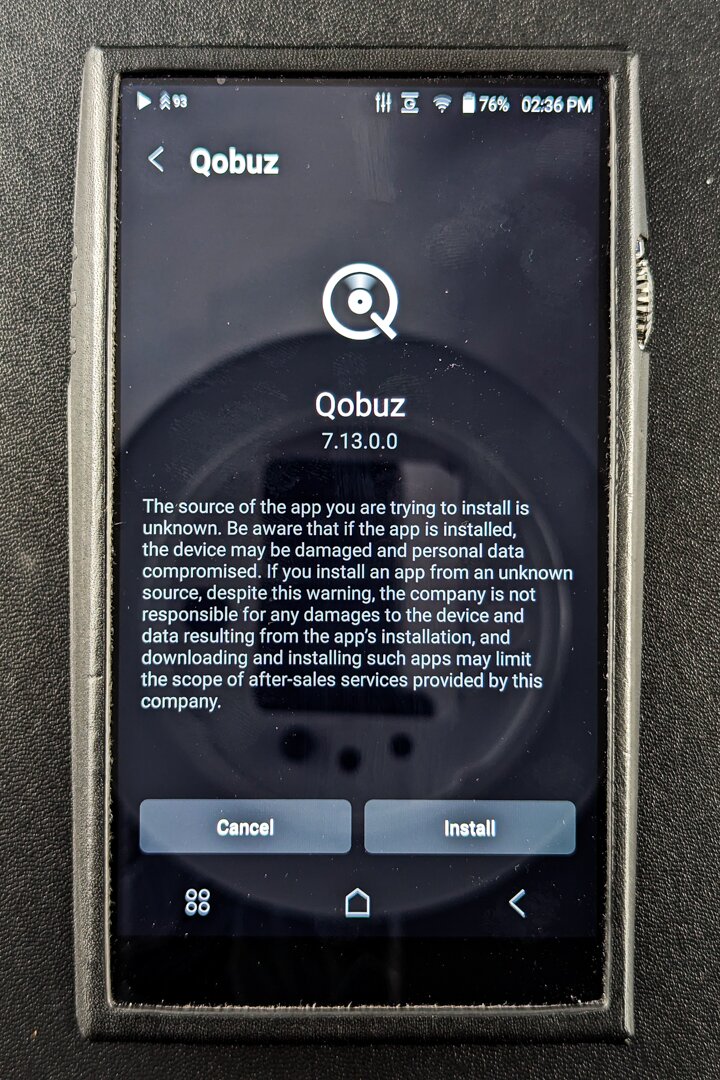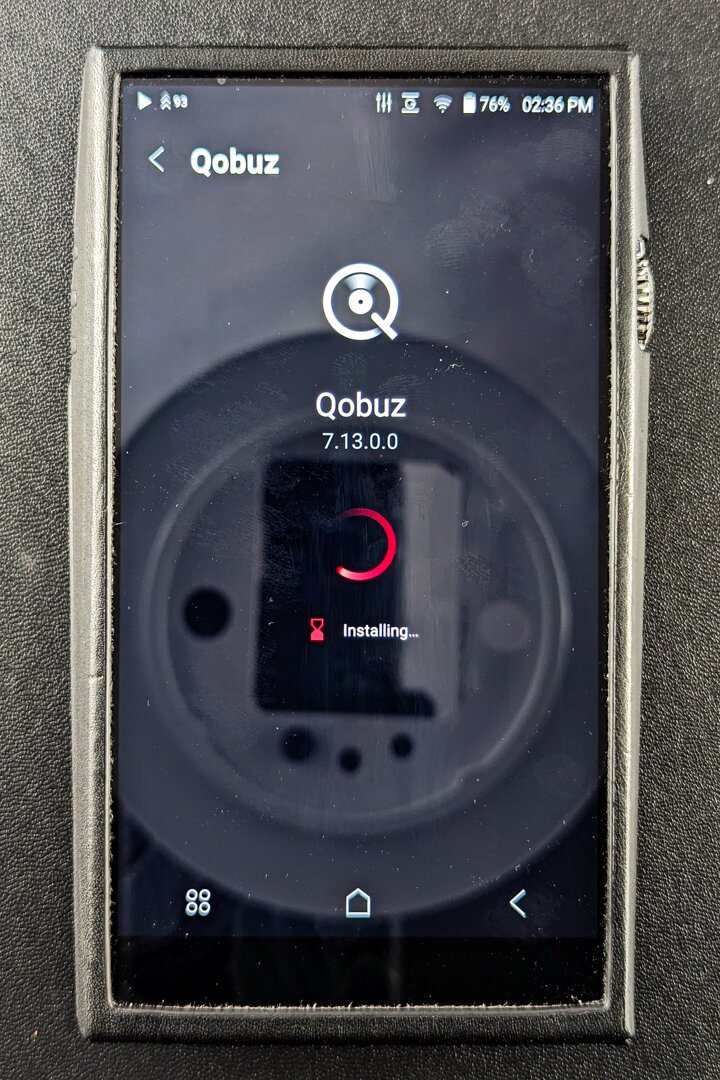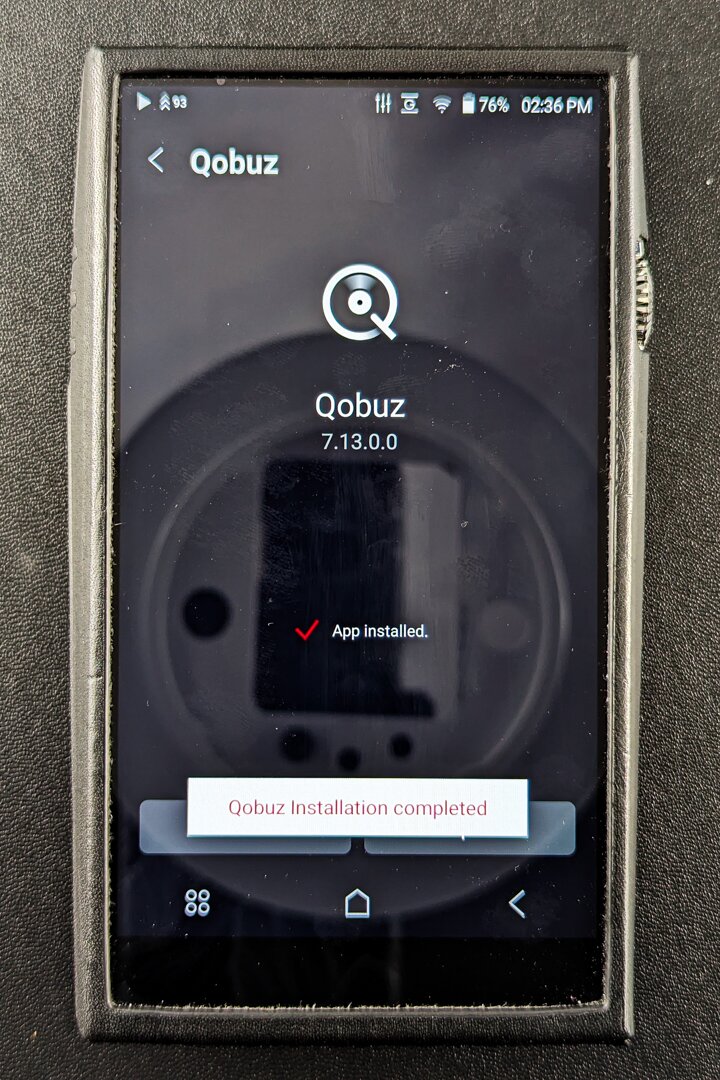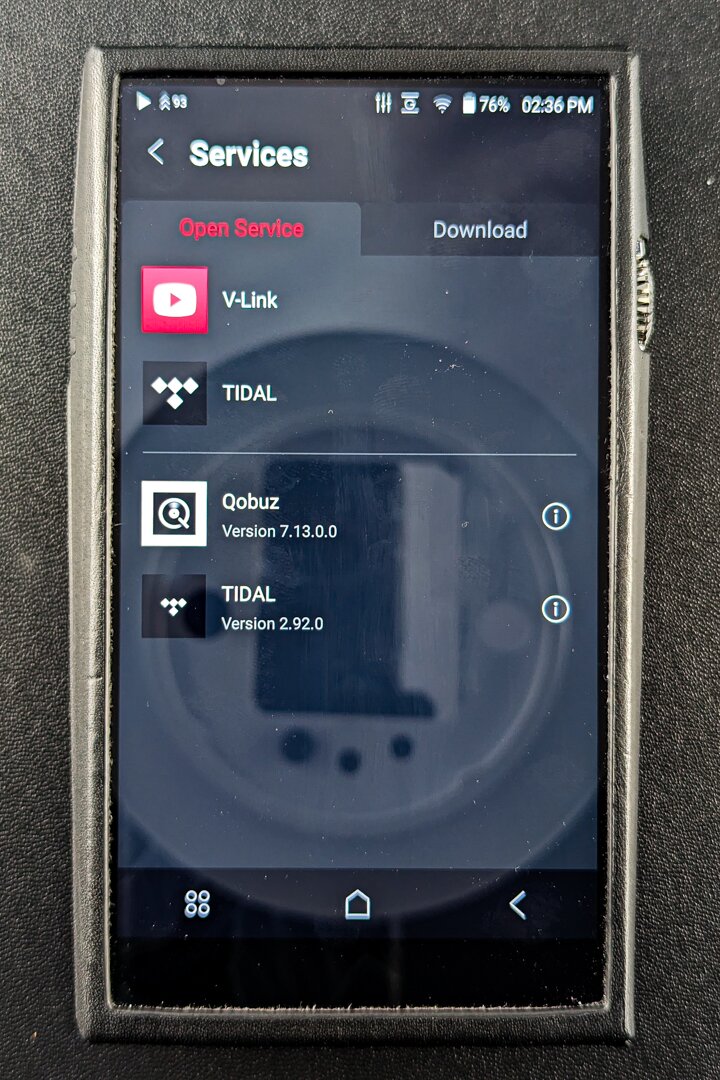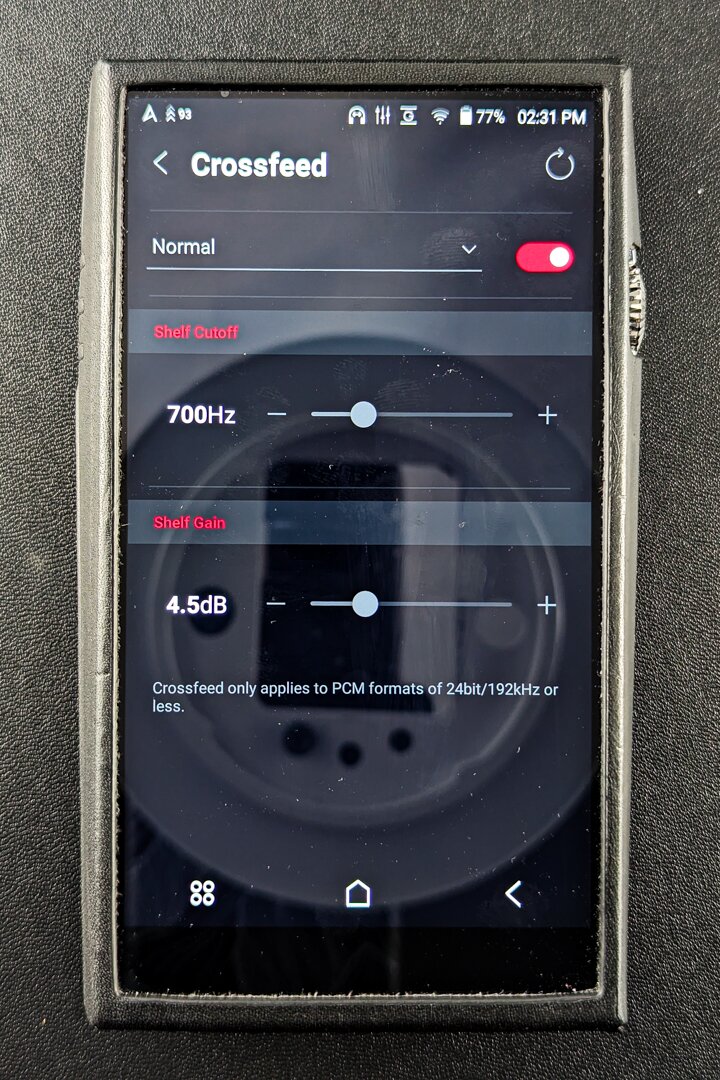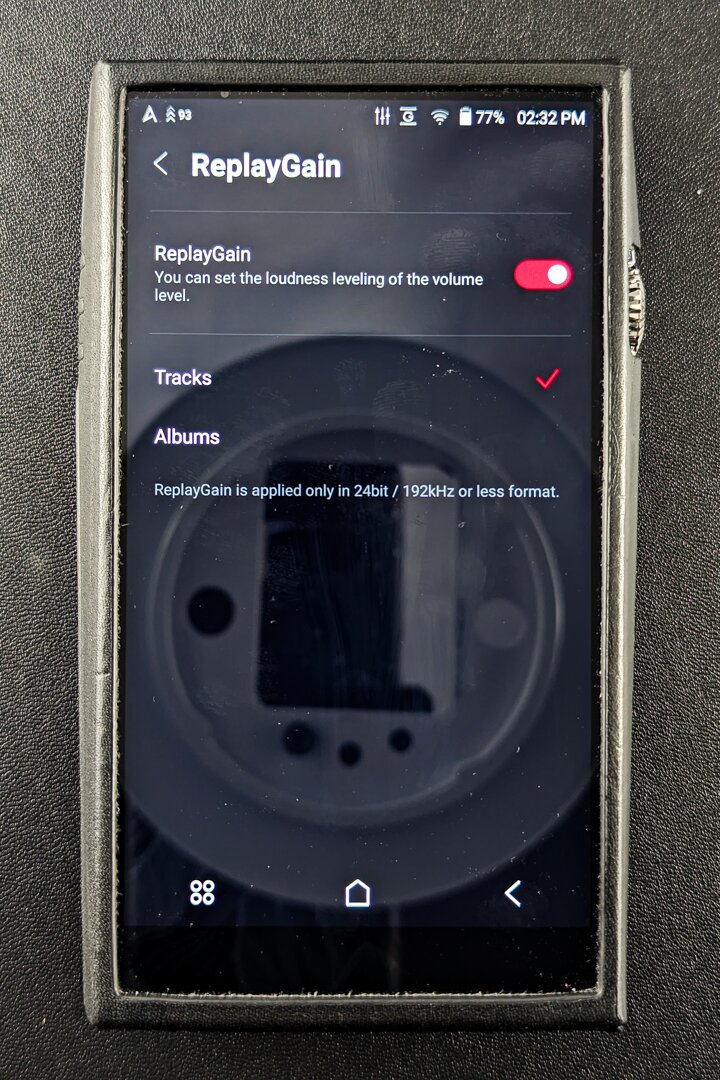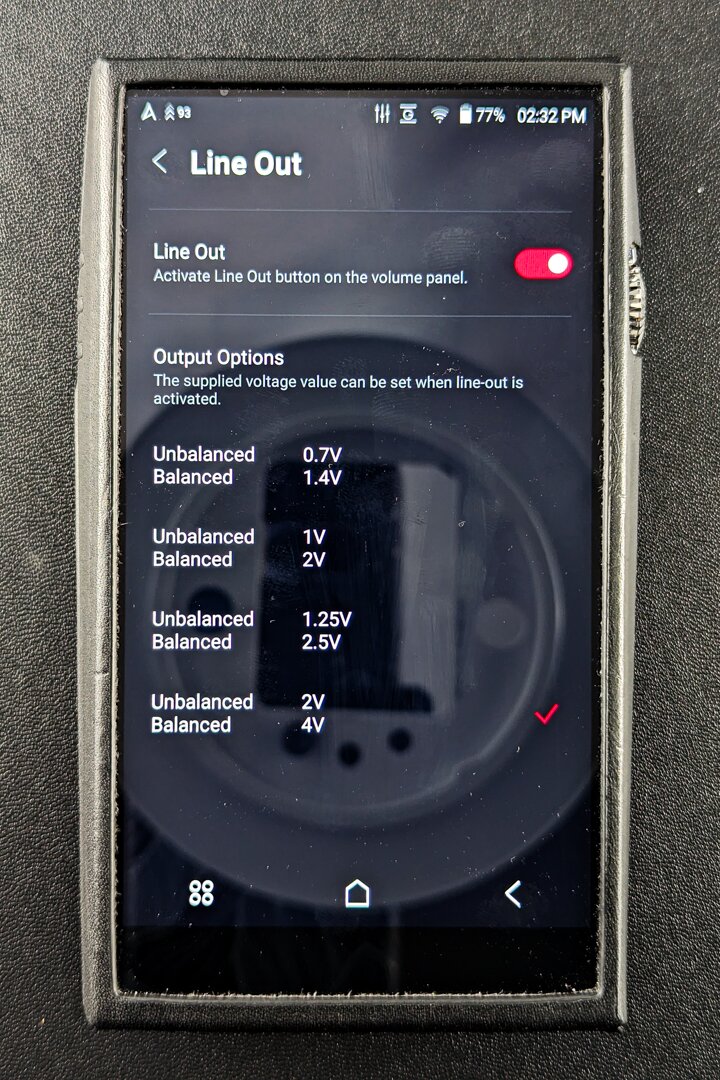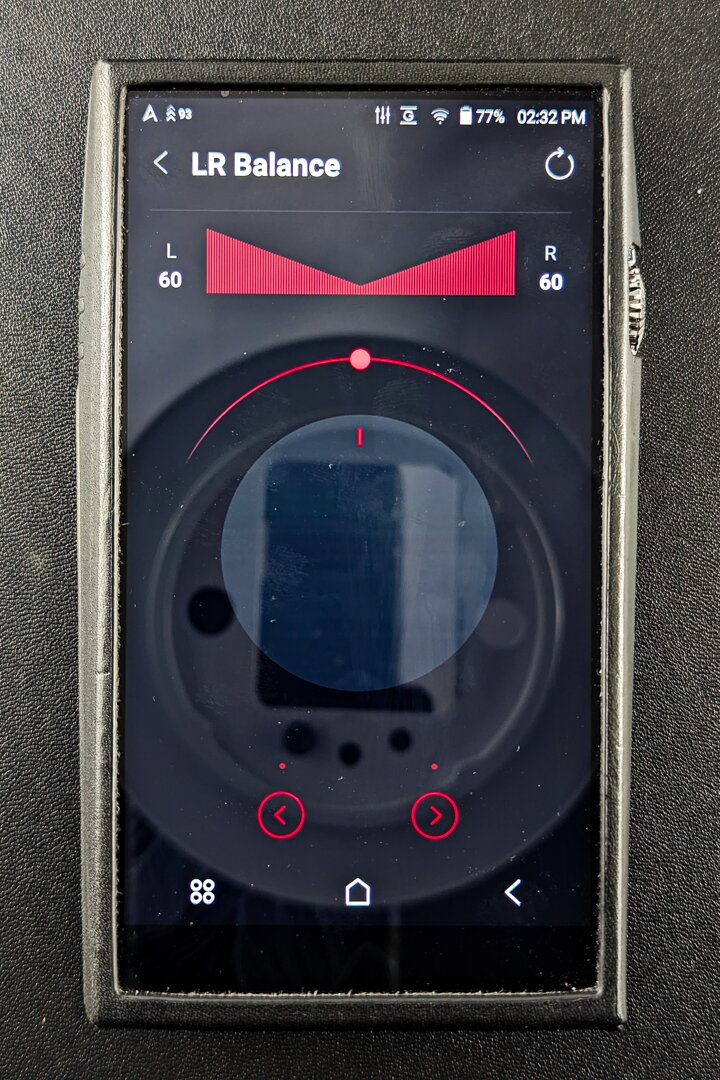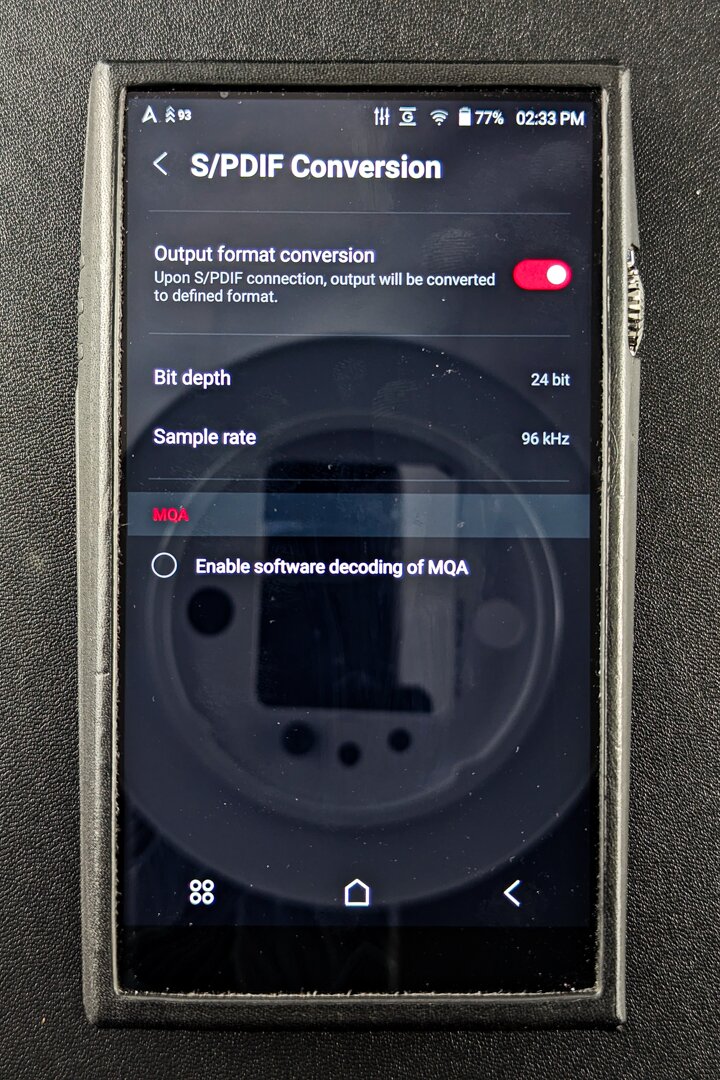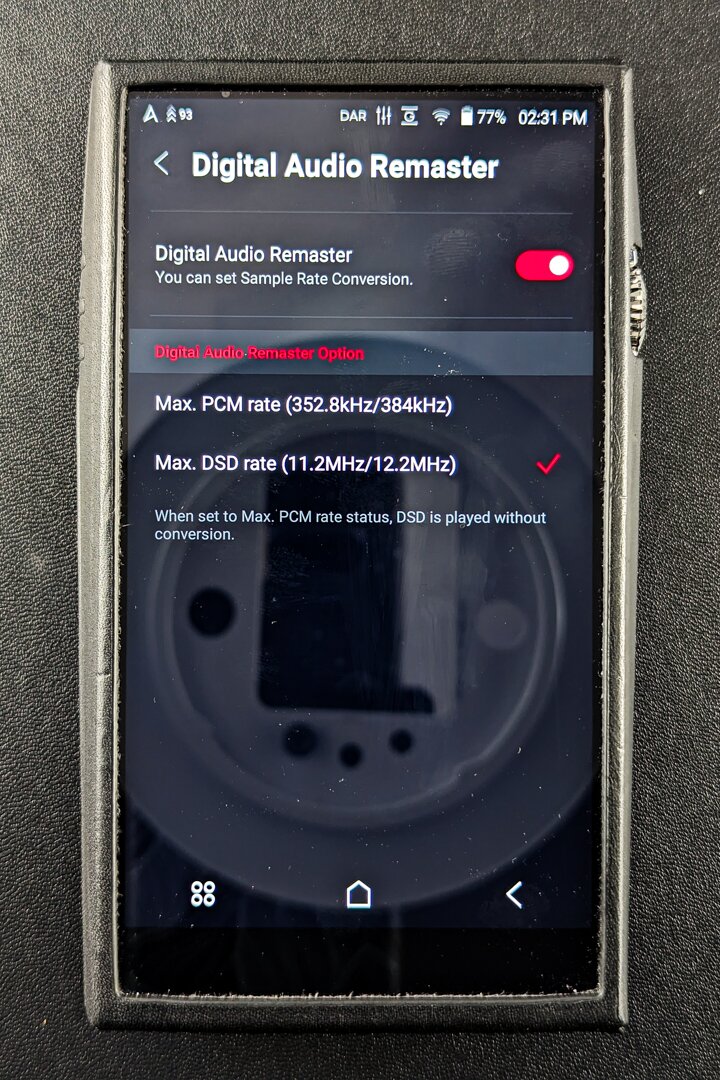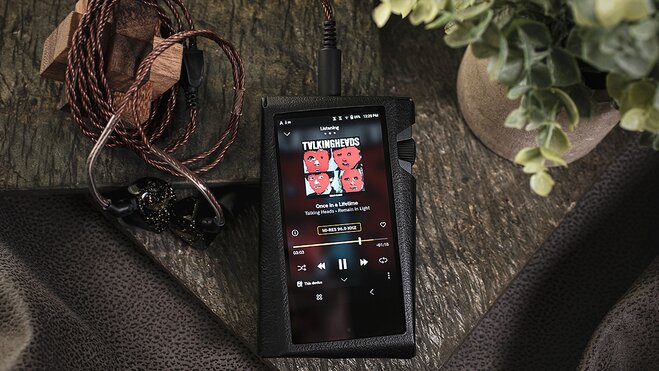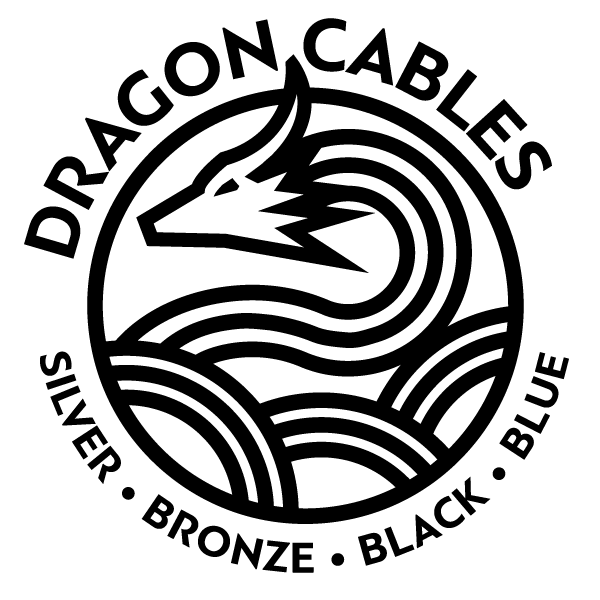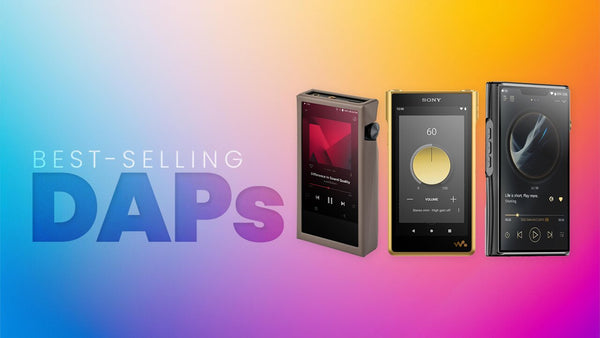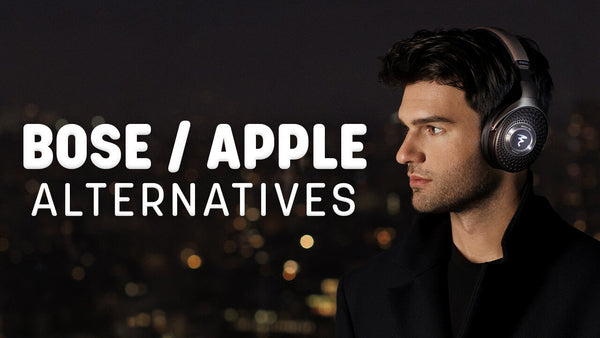5 Advanced Tips to Mastering Your Astell&Kern DAP
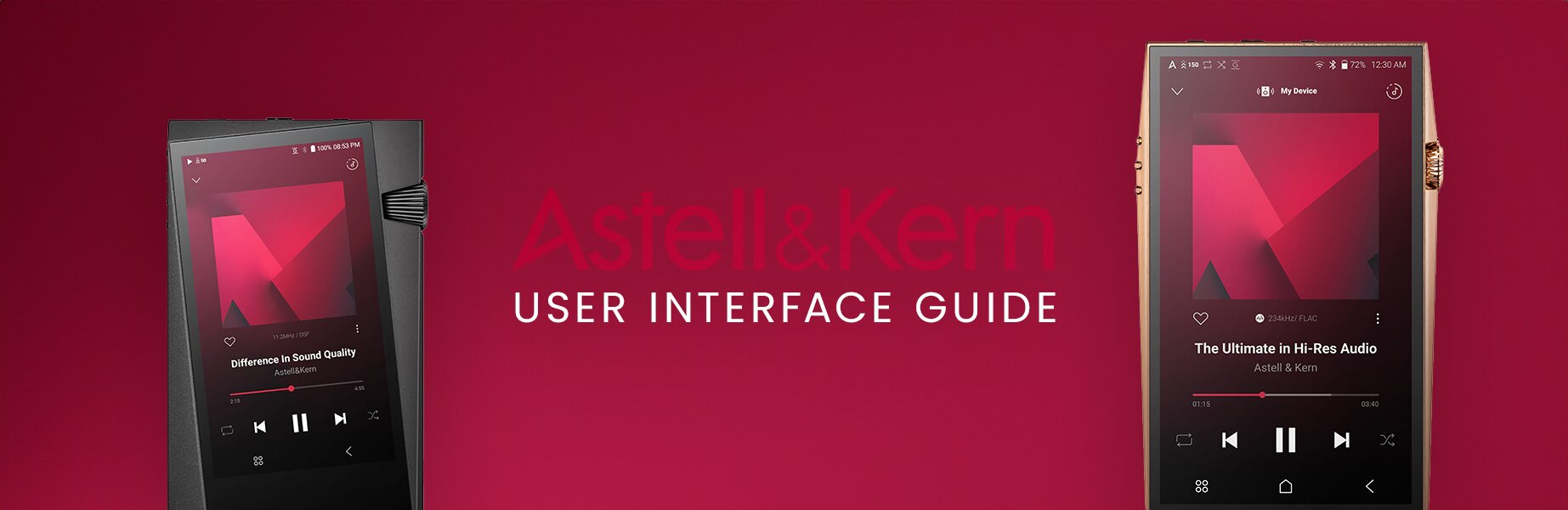
Navigating With Ease: Your Complete Guide
In the realm of high-fidelity portable audio, Astell&Kern DAP (Digital Audio Player) music players reign supreme as a pinnacle of premium quality. Renowned for their exceptional sound reproduction and exquisite craftsmanship, these devices cater to audiophiles and music enthusiasts alike. However, beyond their superior audio capabilities, Astell&Kern DAPs boast an often-overlooked yet critical feature: a user-friendly interface and seamless user experience (UI/UX).
In the world of digital music players, where a vast music library is at your fingertips, the user interface and experience play a pivotal role. Astell&Kern recognizes this significance, crafting their DAPs with an intuitive and elegant user interface that enhances the overall listening journey. From navigating expansive music libraries with ease to customizing sound preferences effortlessly, the UI/UX of Astell&Kern devices elevates the user's interaction with their music collection. Join us as we delve into the importance of UI/UX in Astell&Kern DAPs and how it enhances the premium listening experience for discerning music lovers.
The Crimson Red Theme
The "Crimson Red" design layout of Astell&Kern DAP (Digital Audio Player) music players is a striking and distinctive color option offered by the brand. This design features a rich, deep red color scheme that exudes elegance and sophistication. The Crimson Red design layout is characterized by its bold and eye-catching appearance, making a statement for those who appreciate a touch of luxury in their audio devices.
In addition to its vibrant color, the Crimson Red design layout of Astell&Kern DAPs often includes premium materials and finishes. This can include high-quality metal housings with a polished or brushed finish, complemented by accents in shades of crimson red. The result is a visually stunning device that not only delivers exceptional sound quality but also makes a stylish accessory for audiophiles who value both performance and aesthetics.
The Crimson Red design layout serves as a reflection of Astell&Kern's commitment to craftsmanship and attention to detail. It offers a bold and distinctive option for those seeking a DAP that not only sounds exceptional but also makes a statement with its appearance. Whether used on the go or as a centerpiece of a home audio setup, the Crimson Red Astell&Kern DAP stands out as a premium choice for music lovers with a penchant for luxury.

#1 Starting Up Your Astell&Kern Music Player
Home Screen Navigation
When you start your Astell&Kern DAP Music Player up for the first time, you'll see a music playback screen, complete with a blank album, unknown album name, unknown artist name, and playback controls. It's a basic and simple layout. The fact is that Astell&Kern uses their own design/UI overlay on what is otherwise a very basic Android-based operating system.
At the bottom of every screen, you'll see the navigation bar - offering you three main choices: (from left to right) the Services shortcut (indicated by 4 round circles), Home (indicated by a house icon), and Back/Return (indicated by a left-facing arrow "<"). These main shortcuts will help you quickly and efficiently navigate the music player's menus no matter what screen you are on.
Tapping right above the navigation bar (you should see the title and the quick-play controls) brings up the main music player screen. You'll see the Crimson Red layout in full view here for the background, as well as the play/pause, and track skip forward/backward controls. Tapping the icon to the left of the track skip backward control toggles through the repeat function. Tap once to repeat the album and then tap again to repeat the song (a "1" will appear in the middle of the icon. To the right of the track skip forward button is the shuffle control. Tap once to turn it on and then again to disable it. You can also scroll to a destination in the song with the slider control on this screen.
Tapping the album art enhances the album cover into a fullscreen view, and it will show the lyrics to the song underneath the album art if they are available with your streaming service or general music playback functionality. The music note icon in the upper right-hand corner will slide over the "Now Playing" list, showing you what is on tap next and allowing you to edit the order if desired. In the same location on the Now Playing screen (top right) you can also see the "Play History" to select songs you have already listened to. Tapping the "<" in the upper left-hand corner returns you to the previous screen. Tapping the downward arrow (upper left) on the Currently Playing screen returns you to the home screen.
Another extremely helpful tool when navigating your music is on the "Currently Playing" screen you will see a series of three stacked dots underneath the lower right corner of the album art. Tapping that brings up a submenu to:
- Add that song to a playlist
- Go to the album
- Go to the artist
- Go to the folder where that song file is located
- Or see the file info/data for the song
Astell&Kern has made it quite intuitive to navigate your local music and playback settings with their newer Crimson Red theme. Now, Let's take a look at some of the Services and other Android-based menu settings on the music player.
#2 Android-Based Controls
If you swipe left from that screen you'll see additional settings for EQ, Crossfeed (if available on your player), Car Mode, Wheel Lock, and main Settings.
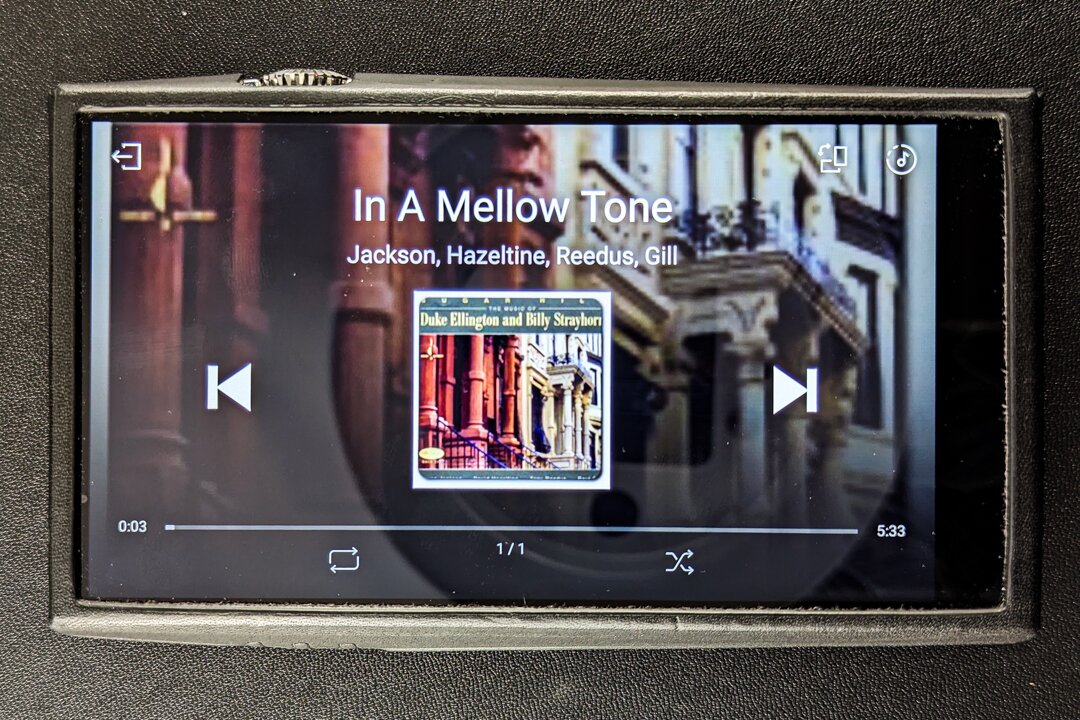
- Wi-Fi: here you can select the network you want to join or turn off the Wi-Fi functionality all together.
- Bluetooth: Select the devices you want to connect to the music player whether they be Bluetooth headphones, speakers or more. You can also turn off the Bluetooth functionality.
- AMP: Here is where you'll set the gain settings of the music player if your AK DAP has the functionality to do so. Repeatedly tapping the icon cycles through the gain settings from Low, Mid, High, and/or Super (if available). Note that the music player's volume setting will reset after each gain adjustment. This is a safety feature to prevent damaging the connected headphones or worse, your hearing.
- Pre-Line Out: if you have a cable attached to the Pre-Line Out jacks of your music player, you can select the output from Line to Headphones here.
- DAR: Astell&Kern players now support a new Digital Audio Remaster technology, providing upsampling possibilities for your favorite music.
- EQ: Equalizer settings - set frequency boosts and cuts depending on your desired listening preferences.
- Crossfeed: Turn on or off crossfeed settings here, giving the listener a more loudspeaker-like simulated listening experience.
- Car Mode: Set this option if you are connecting your Astell&Kern music player to your car. This adjusts the layout for a larger and more simplified control experience, converting the controls to a landscape layout to be easier to navigate in your vehicle. Remember to always practice safe driving when using your Astell&Kern music player.
- Wheel Lock: Locks the volume wheel. Perfect if you are placing your music player in your pocket or bag while listening to music.
- Settings: Here are your main device settings (more on this later)
#3 Services & AK Technologies
Clicking on the top left icon with the horizontal bars brings up the main Astell&Kern features like Services and their proprietary technology. This is the bread and butter of Astell&Kern DAP functionality, where you'll find some of the most premium features in a portable music player. Here you'll find the following options:
- AK Connect: Choose this if you want to turn your music player into a UPnP streamer.
- Services: This is where you'll find access to your favorite music streaming services. More on integrating this later.
- AK File Drop: Select this if you want to set up your AK DAP as a network drive. You can drag and drop music files remotely from a computer on the same network.
- Roon Ready: Set up your music player as a Roon endpoint with all the integration that entails.
- Equalizer: Set up your listening preferences if you want to boost or cut specific frequencies.
- AMP: Access the gain settings for your Astell&Kern player. Depending on the model you can select from Low Gain, Mid, High, and Super (if available). Use these for specific headphones or IEM power requirements.
- DAC Filter: Choose from a number of filters that tailor the sound to your listening preferences. These are more minute sonic changes to the phase and roll-off. Simply choose the one that sounds best to your ears.
- Time Settings: Set the power off, screen timeout, and sleep timer settings for inactivity.
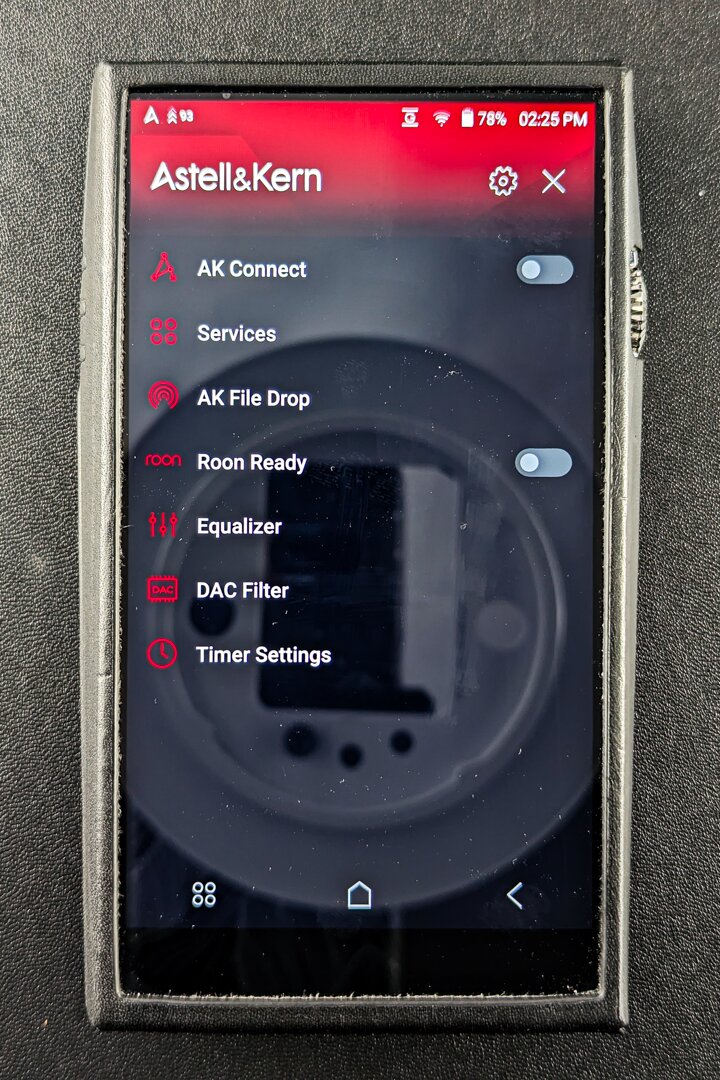
AK CONNECT
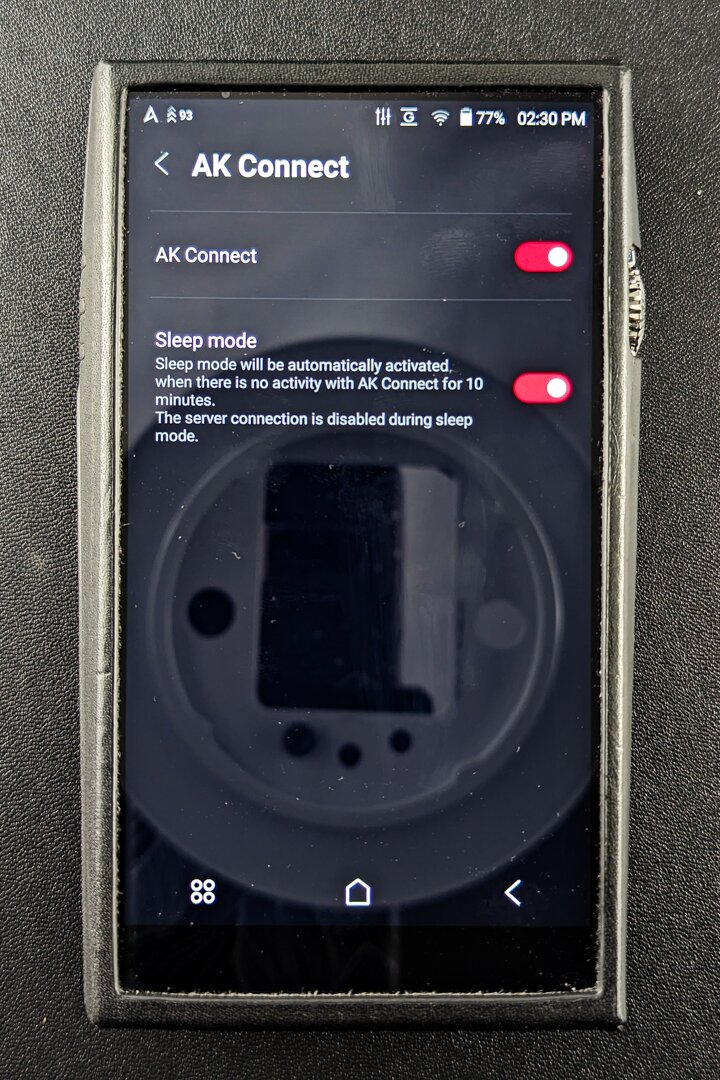
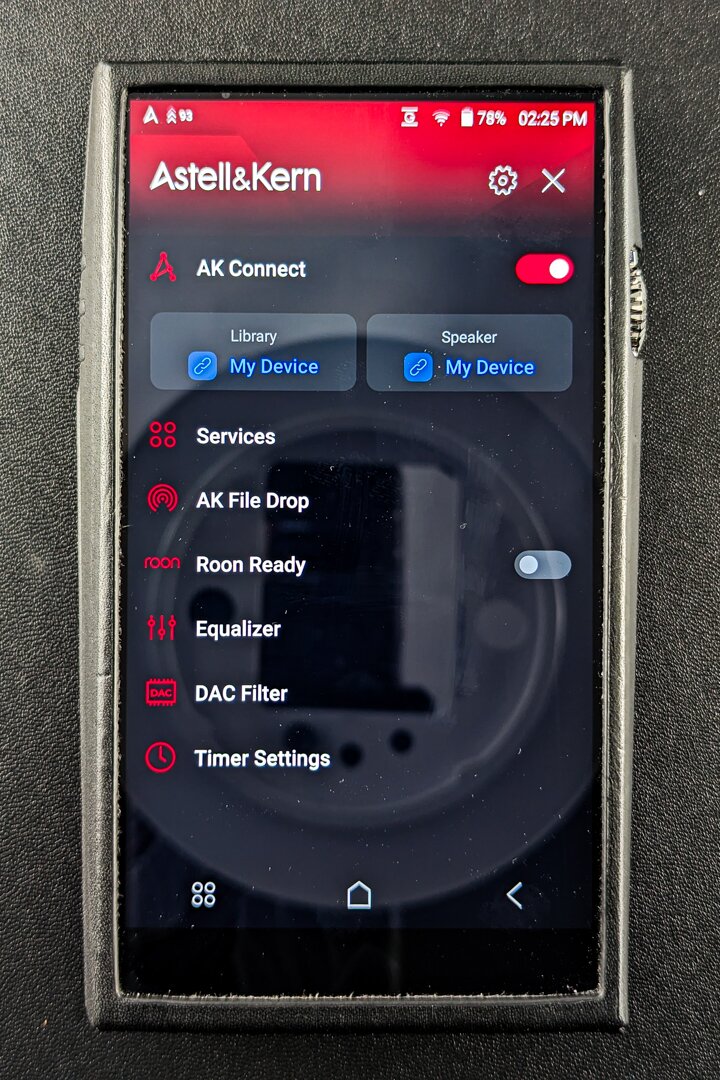
AK Connect is a feature available on Astell&Kern DAP (Digital Audio Player) devices that allows you to wirelessly stream music from your DAP to compatible devices such as smartphones, tablets, and network players. This feature essentially turns your Astell&Kern DAP into a source device for streaming music over a local network. Here's how to use AK Connect on an Astell&Kern DAP:
- Ensure Wi-Fi Connectivity: First, make sure that your Astell&Kern DAP is connected to a Wi-Fi network. This is necessary for AK Connect to function.
- Open AK Connect: On your Astell&Kern DAP, navigate to the menu and find the AK Connect option. This may be located under Settings or Network settings, depending on the model of your DAP.
- Select AK Connect: Once you've found the AK Connect option, select it to open the AK Connect menu.
- Start AK Connect Server: In the AK Connect menu, you'll see an option to start the AK Connect server. Select this option to activate the AK Connect server on your DAP.
- Connect from External Device: Now, on your smartphone, tablet, or other compatible device, download the AK Connect app from the app store (available for both iOS and Android).
- Open AK Connect App: Open the AK Connect app on your external device. The app should automatically detect the AK Connect server running on your Astell&Kern DAP.
- Select Your DAP: In the AK Connect app, you should see your Astell&Kern DAP listed as an available device. Select it to establish a connection.
- Browse and Play Music: Once connected, you can now browse your music library on the external device using the AK Connect app. You can select songs, albums, playlists, and more to play directly through your Astell&Kern DAP. The audio will be streamed wirelessly from your DAP to the external device.
- Control Playback: The AK Connect app also allows you to control playback, adjust volume, skip tracks, and more, all from the convenience of your smartphone or tablet.
- Enjoy Music Everywhere: With AK Connect, you can now enjoy your high-quality music library stored on your Astell&Kern DAP on a variety of devices throughout your home, creating a seamless and versatile music streaming experience.
SERVICES (Music Streaming)
The Services tab on Astell&Kern DAP (Digital Audio Player) Music Players is a section within the device's user interface that allows users to download and update their favorite music streaming service applications directly onto the player. This feature enhances the versatility of the DAP by enabling access to popular streaming platforms, providing users with a wider range of music options beyond their local libraries. Here's how to download and update music streaming service applications on an Astell&Kern DAP:
- Navigate to the Services Tab: On your Astell&Kern DAP, go to the main menu and find the Services tab. This tab is typically located alongside other main sections like Library, Settings, and Applications.
- Select Services: Once you've entered the Services tab, you'll see a list of available music streaming services that are compatible with your DAP. These services may include popular platforms like TIDAL, Spotify, Qobuz, Deezer, and more.
- Choose a Streaming Service: Scroll through the list of available services and select the one you wish to download or update. If it's a service you haven't downloaded before, you'll see an option to "Download" or "Install." If it's a service you already have, you may see an option to "Update" if a newer version is available.
- Download or Update: Select the "Download" or "Update" option, and the DAP will begin the process. This may take a few moments, depending on the size of the application and your internet connection speed.
- Installation Process: Once the download is complete, the DAP will automatically install the streaming service application. You may see a progress bar or indicator showing the installation status.
- Accessing the App: After installation, you can find the newly downloaded or updated app in the Applications section of your Astell&Kern DAP. Simply navigate to Applications from the main menu, and you should see the streaming service listed among your installed apps.
- Logging In: To use the streaming service, open the app and log in with your account credentials. If you're downloading the app for the first time, you'll need to create an account if you don't already have one.
- Enjoy Streaming: Once logged in, you can browse the streaming service's library, search for songs, albums, playlists, and more. Select your desired music to start streaming directly from the app on your Astell&Kern DAP.
- Updating Apps: In the Services tab, if you see an option to "Update" next to a streaming service app, you can select it to install the latest version of the app. This ensures you have access to the newest features and improvements.
A Note About Lossless Audio
Listening to lossless audio on your Astell&Kern DAP Music player offers a premium sonic experience that truly showcases the nuances of your favorite tracks. You’ll find much better audio quality and overall music listening enjoyment on your AK DAP than you would listening to MP3 files on your iPhone or using iTunes. Compression formats sacrifice a lot in the name of sound quality and overall file sizes/storage space for your music. FLAC (Free Lossless Audio Codec) files, known for their high-quality sound reproduction, are fully supported by Astell&Kern players. Unlike lossy formats such as MP3, which sacrifice audio quality for smaller file sizes, FLAC preserves the original audio data without any loss or degradation. This means you can enjoy your music in CD quality, with every instrument and vocal rendered faithfully to the original recording.
With Astell&Kern's open-source platform, navigating and playing FLAC files on your device is seamless, whether you're using Windows or another operating system. The player's intuitive interface allows for easy organization of your music library, with support for uncompressed audio data in FLAC format. FLAC is a popular choice among audiophiles due to its lossless compression, which reduces file size without sacrificing audio quality. Astell&Kern players handle FLAC decoding and encoding effortlessly, ensuring that you experience the full richness and detail of your music collection.
When it comes to audio file formats, bitrate, and sample rate, Astell&Kern players excel in delivering uncompromised sound. FLAC audio files can have varying bitrates and sample rates, and Astell&Kern's support for FLAC format means you can enjoy the highest quality files with bitrates up to 24-bit/192kHz. This level of fidelity allows you to hear every subtle detail, from the delicate pluck of a guitar string to the nuanced resonance of a piano. Whether you're a seasoned audiophile or a casual listener, Astell&Kern's dedication to supporting high-res lossless audio formats like FLAC ensures that your music is heard with the utmost clarity and precision. Make sure your favorite music is lossless, with the best sample rates, bit depths, and bitrates for the best audio quality.
AK FILE DROP
Watch our tutorial on how to set up and use AK File Drop
AK File Drop is a convenient feature available on Astell&Kern DAP (Digital Audio Player) devices that allows users to transfer music files wirelessly from their computer or mobile device directly to the DAP. This eliminates the need for cables or external software, providing a seamless and efficient way to add new music to your Astell&Kern player. Here's how to set up AK File Drop on your Astell&Kern DAP:
Setting Up AK File Drop:
- Ensure Wi-Fi Connectivity: First, ensure that your Astell&Kern DAP is connected to a Wi-Fi network. AK File Drop requires a Wi-Fi connection to function.
- Navigate to AK File Drop: On your Astell&Kern DAP, go to the main menu and find the AK File Drop option. This may be located under Settings or Network settings, depending on the model of your DAP.
- Enable AK File Drop: Select the AK File Drop option to enable the feature. You may see an on-screen prompt indicating that AK File Drop is now active and ready to receive files.
Transferring Music Files:
From Computer:
- Make sure your computer is connected to the same Wi-Fi network as your Astell&Kern DAP.
- Open a web browser on your computer and enter the IP address displayed on the AK File Drop screen of your DAP. This IP address will typically be something like "http://192.168.1.1:9999" (the exact address may vary).
- You should see the AK File Drop web interface on your browser. Here, you can drag and drop music files from your computer directly into the web interface to transfer them to your DAP.
- The files will be transferred wirelessly to your DAP and saved in the designated music folder.
From Mobile Device:
- Ensure your mobile device is connected to the same Wi-Fi network as your Astell&Kern DAP.
- Open a web browser on your mobile device and enter the same IP address displayed on the AK File Drop screen of your DAP.
- Similar to the computer process, you'll see the AK File Drop web interface on your mobile browser. Here, you can select music files from your device and upload them to your DAP by tapping the upload button or dragging and dropping.
- The music files will be transferred wirelessly to your Astell&Kern DAP and saved in the designated music folder.
Notes:
- Ensure that the music files you're transferring are in a compatible format supported by your Astell&Kern DAP (such as FLAC, WAV, MP3, etc.).
- The AK File Drop feature provides a secure and direct transfer of files between devices over the same Wi-Fi network, maintaining privacy and security.
- Once the transfer is complete, you can access the newly added music files from the music library on your Astell&Kern DAP and enjoy them on the go.
ROON READY
"ROON Ready" refers to a designation given to audio devices, such as the Astell&Kern DAP (Digital Audio Player), that are fully compatible and integrated with the ROON music playback and management software. Being ROON Ready means that your Astell&Kern DAP can function as a high-quality audio endpoint within the ROON ecosystem, allowing for seamless streaming and playback of music from your ROON library to your DAP. Setting Up Your Astell&Kern DAP as a ROON Endpoint:
Ensure Wi-Fi Connectivity: Make sure your Astell&Kern DAP is connected to the same Wi-Fi network as the device running the ROON Core software.
ROON Core Setup: If you haven't already, set up the ROON Core software on your computer or NAS drive. The ROON Core is the central hub that manages your music library and sends audio streams to ROON Ready devices.
Enable ROON Ready Mode on DAP:
- On your Astell&Kern DAP, navigate to the Settings menu.
- Look for the "ROON Ready" or "Network" settings option.
- Enable the ROON Ready mode. This will make your DAP discoverable by the ROON Core software on your network.
ROON Core Discovery:
- Open the ROON app on your computer or mobile device.
- The app should automatically detect your Astell&Kern DAP as a ROON Ready device in the "Audio" settings section.
- If it doesn't appear automatically, you can manually add it by selecting "Settings" > "Audio" > "Enable" > "Device Setup" in the ROON app, then search for your DAP in the list of available audio devices.
Select Astell&Kern DAP as Audio Output:
- Once your DAP is detected and added as a ROON Ready device, you can select it as the audio output for ROON playback.
- In the ROON app, go to the "Audio" settings section.
- Find your Astell&Kern DAP listed under "Networked" or "ROON Ready" devices.
- Click on the DAP to select it as the output device for audio playback.
Playback Music:
- Now that your Astell&Kern DAP is set up as a ROON endpoint, you can browse your music library in the ROON app.
- Select songs, albums, or playlists to play on your DAP.
- The audio will be streamed wirelessly from your ROON Core to your DAP, providing high-quality playback.
Control Playback:
- You can control playback, adjust volume, skip tracks, and more directly from the ROON app on your computer or mobile device.
- The ROON app acts as a remote control for your Astell&Kern DAP, giving you full control over your music playback experience.
Enjoy Music Everywhere:
- With your Astell&Kern DAP set up as a ROON endpoint, you can now enjoy your entire ROON library with high-fidelity audio wherever you take your DAP.
BT SINK
EQUALIZER
The Equalizer settings on your Astell&Kern DAP (Digital Audio Player) allow you to customize the audio output to suit your preferences or the genre of music you are listening to. An equalizer (EQ) modifies the frequency response of audio signals, enabling you to boost or cut specific frequency ranges to enhance the sound quality or achieve a desired audio profile. How to Access and Use the Equalizer Settings:
Navigate to the Equalizer:
- On your Astell&Kern DAP, go to the main menu and find the Equalizer or EQ settings. This may be located under Settings or Sound settings, depending on the model of your DAP.
Select Equalizer Presets or Custom EQ:
- Astell&Kern DAPs often offer a variety of Equalizer presets tailored for different music genres or preferences, such as Jazz, Rock, Classical, Pop, etc.
- Alternatively, you can create your own custom EQ settings by adjusting individual frequency bands.
Equalizer Presets:
- If you choose a preset, select the genre or sound profile that best matches your music preference.
- Each preset is designed to enhance specific frequency ranges commonly associated with the chosen genre. For example:
- "Jazz" presets may boost mid-range frequencies for warm vocals and instruments.
- "Rock" presets might emphasize bass and treble for a more dynamic and powerful sound.
- "Classical" presets may focus on a balanced frequency response for accurate instrument reproduction.
- "Pop" presets often boost bass and treble for a lively and energetic sound.
Custom EQ Settings: If you prefer to create your own custom EQ settings:
- Enter the Equalizer settings and adjust the sliders for different frequency bands (e.g., bass, midrange, treble).
- Lowering a slider reduces the volume of that frequency range, while raising it boosts the volume.
- Experiment with different combinations to achieve the desired sound profile.
- Save your custom EQ settings for future use if your DAP allows for saving presets.
Apply and Save Settings:
- Once you have selected a preset or adjusted the EQ to your liking, apply the changes.
- Some Astell&Kern DAPs may allow you to save your custom EQ settings as a preset for quick access later.
Using Equalizer for Different Genre Settings:
Jazz:
- Increase midrange frequencies for warm, smooth vocals and instrumentals.
- Slight boost in bass for rhythm sections.
- Treble can be adjusted based on personal preference, but typically kept moderate for a balanced sound.
Rock:
- Boost bass frequencies for powerful, punchy low-end.
- Enhance midrange for clear vocals and guitar riffs.
- Increase treble for crisp cymbals and high-end detail.
Classical:
- Maintain a balanced frequency response across all bands for accurate instrument reproduction.
- Slight emphasis on midrange for clarity in strings and woodwinds.
- Gentle boost in treble for sparkle in orchestral highs.
Pop:
- Boost bass for a thumping, energetic rhythm.
- Enhance midrange for clear vocals and instrumentals.
- Increase treble for brightness and detail in pop vocals and electronic elements.
Tips:
- Use the EQ settings sparingly; subtle adjustments can make a big difference.
- Remember that EQ settings are subjective and can vary based on personal taste and the quality of your headphones or speakers.
- Experiment with different presets and custom settings to find the EQ that best suits your preferred music genres and listening environment.
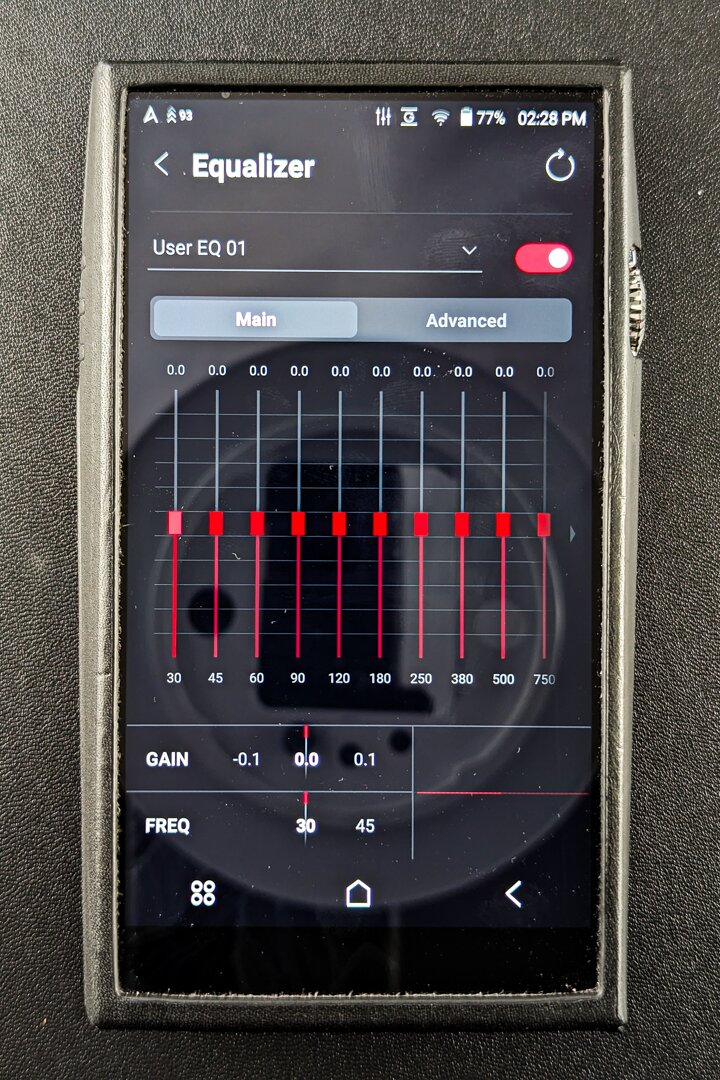
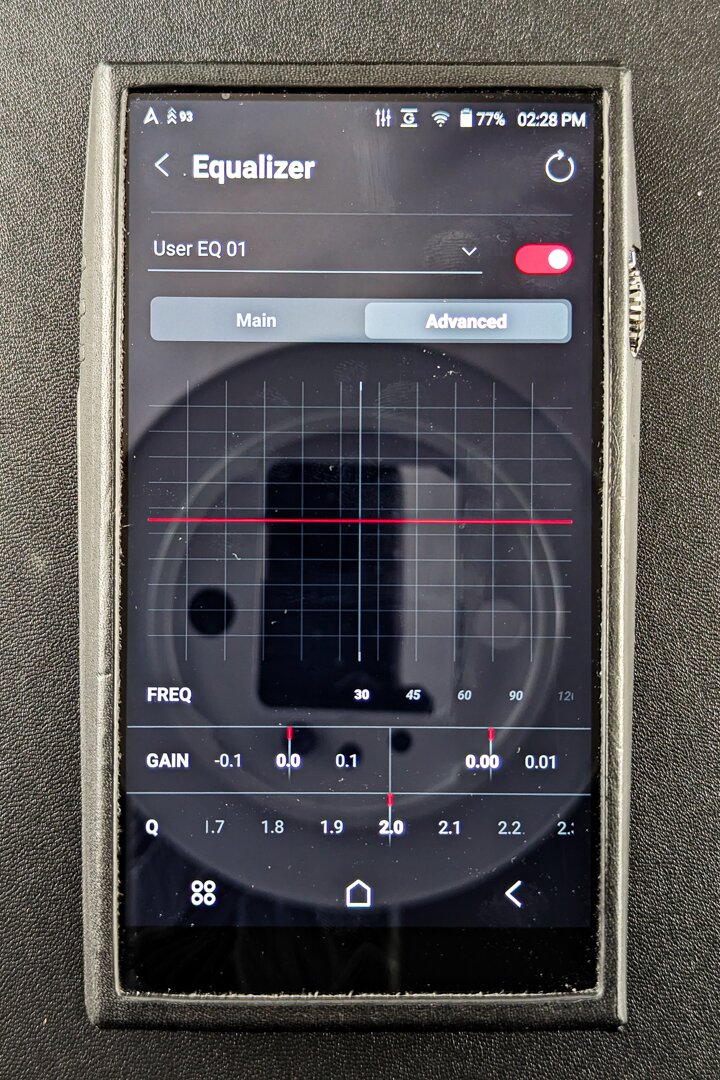
DAC FILTERS
The DAC (Digital-to-Analog Converter) Filter settings on your Astell&Kern DAP (Digital Audio Player) allow you to adjust the digital filter settings of the DAC chip to influence the sound characteristics and presentation of your music playback. These filters modify how the DAC processes the digital audio signal before converting it to analog for playback, affecting factors such as sharpness, detail, and transient response. How to Access and Use the DAC Filter Settings:
Navigate to the DAC Filter Settings:
- On your Astell&Kern DAP, go to the main menu and find the DAC Filter or Filter settings. This may be located under Settings or Sound settings, depending on the model of your DAP.
Select a DAC Filter:
- In the DAC Filter settings, you will typically find several options to choose from. These options may include different types of digital filters such as Fast Roll-Off, Slow Roll-Off, Minimum Phase, and more.
- Each DAC filter type has its characteristics, affecting aspects of the audio such as transient response, phase, and ringing.
Understanding DAC Filter Types:
- Fast Roll-Off: This filter provides a sharper and more defined transient response. It is often preferred for its clarity and detail but may sound slightly more analytical.
- Slow Roll-Off: Offers a smoother and more natural sound with a gentler roll-off of high frequencies. It can provide a more musical and laid-back presentation.
- Minimum Phase: Known for its transient accuracy and phase response. It offers a more natural and realistic sound but may sacrifice some detail retrieval.
- Brickwall: Provides a steep cut-off for anti-aliasing. It is typically used for very high-quality recordings but may sound slightly more digital.
Selecting a DAC Filter:
- Review the available DAC filter options and consider how they might affect the sound of your music.
- Select a filter that aligns with your preferences for sound characteristics. For example:
- Choose "Fast Roll-Off" for detailed and analytical sound.
- Opt for "Slow Roll-Off" for a smoother and more musical presentation.
- Select "Minimum Phase" for natural and accurate transient response.
- Use "Brickwall" for very high-quality recordings with a steep cut-off.
Apply the DAC Filter:
- Once you've chosen a DAC filter, apply the settings.
- The DAP will now use the selected DAC filter when processing the digital audio signal before converting it to analog for playback.
Tips for Using DAC Filter Settings:
- Experimentation: It's recommended to experiment with different DAC filter settings to find the one that best suits your preference and the type of music you're listening to.
- Music Genres: Different DAC filters may work better with specific genres. For example, Fast Roll-Off might be preferred for rock or electronic music with intricate details, while Slow Roll-Off might be better suited for classical or jazz with smoother, more natural tones.
- Headphones/Speakers: The choice of DAC filter can also depend on the characteristics of your headphones or speakers. Some headphones might pair better with a particular filter's presentation.
- Listening Environment: Consider the environment where you're listening. In a noisy environment, a filter that emphasizes detail might be beneficial, while in a relaxed setting, a more laid-back filter might be preferred.
- Critical Listening: If you're critically listening to music, switching between filters can provide insight into how each affects the soundstage, imaging, and tonal balance.
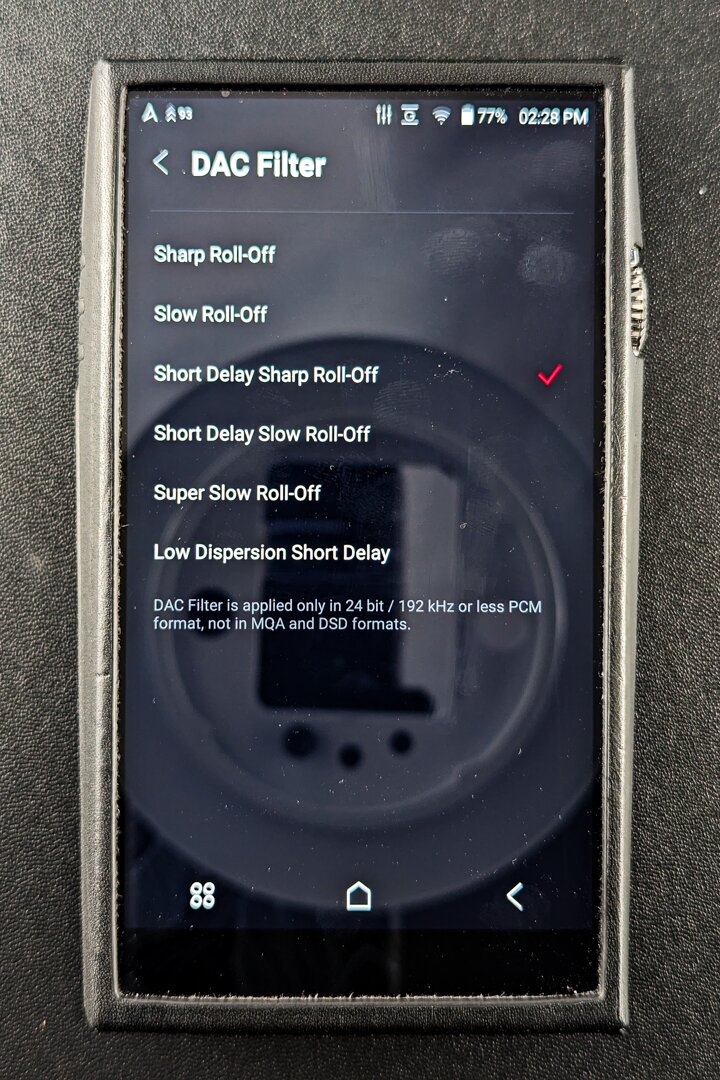
#4 Premium Features & What They Do

Astell&Kern DAP (Digital Audio Player) music players are renowned for their premium quality and a wide range of features that cater to audiophiles and music enthusiasts. Here are some of the main features found in popular Astell&Kern DAP models:
- High-Quality DACs (Digital-to-Analog Converters): Astell&Kern DAPs are equipped with high-performance DACs that deliver pristine audio quality, converting digital audio files into analog signals with exceptional accuracy. These DACs are often custom-designed or sourced from reputable manufacturers like AKM (Asahi Kasei Microdevices) and ESS Technology.
- Balanced Output: Many Astell&Kern DAPs feature balanced headphone outputs, providing a cleaner and more powerful audio signal, especially when paired with compatible headphones or IEMs (In-Ear Monitors). Balanced outputs offer improved channel separation and reduced crosstalk for a more immersive listening experience.
- High-Resolution Audio Support: Astell&Kern DAPs support a wide range of high-resolution audio formats, including FLAC, ALAC, WAV, AIFF, and DSD (Direct Stream Digital). This allows users to enjoy studio-quality music with exceptional detail and clarity, making these devices ideal for audiophiles who demand the best.
- Intuitive User Interface (UI) and Touchscreen Displays: Astell&Kern DAPs feature intuitive user interfaces and responsive touchscreen displays. The UI is designed for easy navigation through music libraries, settings, and playback controls. Touchscreen displays offer vibrant colors and sharp resolutions for a visually pleasing experience.
- Expandable Storage: Most Astell&Kern DAPs come with built-in storage, often ranging from 64GB to 256GB or more. Additionally, they feature microSD card slots for expandable storage, allowing users to carry extensive music libraries on the go.
- Wireless Connectivity: Astell&Kern DAPs are equipped with Bluetooth connectivity, enabling users to wirelessly stream music to compatible headphones, speakers, or car audio systems. Some models also support LDAC, aptX HD, and other high-quality Bluetooth codecs for superior wireless audio transmission.
- Customizable Sound Settings: Users can fine-tune their audio experience with customizable sound settings on Astell&Kern DAPs. This includes options for EQ (Equalizer) adjustments, sound presets, and digital filters to tailor the sound signature to personal preferences or specific genres.
- Physical Controls and Build Quality: Astell&Kern DAPs often feature physical playback controls, volume wheels, and buttons for convenient operation without needing to access the touchscreen. The build quality is exceptional, with premium materials such as aluminum, stainless steel, and glass, providing a luxurious feel and durability.
- MQA (Master Quality Authenticated) Support: Many Astell&Kern DAPs support MQA audio files, allowing users to enjoy studio-quality master recordings with the convenience of portable playback. MQA technology delivers high-resolution audio in a compact file size, preserving the nuances of the original recording.
- USB DAC Functionality: Astell&Kern DAPs can also function as USB DACs when connected to a computer, providing a high-quality audio output for desktop listening. This feature allows users to bypass their computer's internal sound card and enjoy superior audio performance.
These features collectively make Astell&Kern DAPs popular among audiophiles who seek uncompromising sound quality, versatility, and a luxurious user experience in their portable music players.
#5 Comparisons With Other AK DAPs
Astell&Kern offers a range of DAP (Digital Audio Player) models under different product lines, each catering to specific audiophile needs and preferences. The a&Norma line represents the entry-level segment of Astell&Kern's lineup, providing high-quality sound and essential features at a more accessible price point. These DAPs are designed for users who seek excellent audio performance without the bells and whistles of higher-end models. They typically feature a compact and portable design, intuitive user interface, and support for popular audio formats.
Moving up the range, the a&Futura line stands as a mid-tier option, offering a blend of premium sound quality and advanced features. DAPs in the a&Futura series are designed for audiophiles who desire a step up in audio fidelity and functionality. They often feature more powerful amplifiers, higher-quality DACs (Digital-to-Analog Converters), and expanded storage capacities. The a&Futura models are ideal for users who want a more immersive listening experience, with support for a wide range of audio formats including high-resolution PCM and DSD formats.
At the top of Astell&Kern's lineup lies the a&Ultima series, representing the pinnacle of DAP excellence. These flagship models are crafted with the finest materials and engineering precision to deliver unparalleled audio performance. The a&Ultima DAPs feature cutting-edge technologies, such as ultra-high-quality DACs and proprietary audio processing algorithms, to reproduce music with utmost accuracy and clarity. They are designed for audiophiles who demand nothing but the absolute best in sound reproduction, offering exceptional resolution, detail, and dynamics. The a&Ultima series also boasts luxurious designs with premium materials like stainless steel and carbon fiber, making them true works of art in addition to being top-tier audio devices.

Dragon Cables

Why Dragon Cables?
You’ve heard the saying that a chain is only as strong as its weakest link, right? Well, the same applies to your brand-new audiophile-grade headphones or other audio components. The weakest link, in this case, is your stock audio cable or the cheap interconnects the manufacturer threw in the box just to get you up and running. Why is the audio cable always an afterthought, when it’s just as important as the rest of your system? At Moon Audio, we use the purest and best raw materials in our cables to unveil your music. We believe that materials matter and your audio cables should have the same care and craftsmanship that manufacturers put into their audio components and headphones. Audio cables are ultimately the connection to your music. The fact remains that cabling is often considered the last priority to that of the main product and a means to cut down the overall production costs. It’s as simple as that. Dragon Cables elevate every note - as if you were hearing your favorite music for the very time.
Verdict
Understanding the layout and functionality of your Astell&Kern DAP (Digital Audio Player) is crucial to fully immerse yourself in the world of high-fidelity music listening. These devices are meticulously designed to deliver exceptional audio quality, and knowing how to navigate their features ensures you can extract the maximum potential from your music collection. From adjusting EQ settings to exploring various playback options, a thorough understanding of your Astell&Kern player opens up a realm of possibilities for tailoring your listening experience to your preferences.
The latest addition of the Crimson Red design layout to Astell&Kern DAPs elevates the user experience to a new level of luxury and sophistication. Beyond its stunning visual appeal, the Crimson Red design signifies a premium device that stands out among the crowd. This eye-catching color option adds a touch of elegance to the already impressive lineup of Astell&Kern players. Whether you opt for the a&Norma, a&Futura, or a&Ultima series, the Crimson Red design not only enhances the aesthetic appeal but also symbolizes the commitment to excellence in audio engineering.
In the world of portable audio, Astell&Kern has become synonymous with uncompromising quality and innovation, akin to how Apple is viewed in the smartphone market. Every Astell&Kern player on the market represents a pinnacle of audio excellence, designed to cater to the most discerning audiophiles. Just as Apple devices are known for their seamless integration and user-friendly interfaces, Astell&Kern DAPs offer an intuitive user experience that allows you to focus on what matters most: the music. Whether you're a casual listener or a dedicated audiophile, owning an Astell&Kern player is like holding a piece of the audio world's finest craftsmanship in your hands.
Taking the time to familiarize yourself with the layout and functionality of your Astell&Kern DAP is not just about convenience—it's about unlocking the full potential of your music. The latest Crimson Red design adds a touch of elegance and sophistication, enhancing the premium user experience that Astell&Kern is renowned for. With each player being a benchmark of audio excellence, owning an Astell&Kern device is not just a choice—it's a statement of your commitment to superior sound quality and unparalleled listening pleasure.
Featured Products
Related Videos
Astell&Kern AK File Drop Tutorial & Review
Astell&Kern BT Sink Tutorial & Review
Astell&Kern KANN Ultra Music Player Review & Comparison