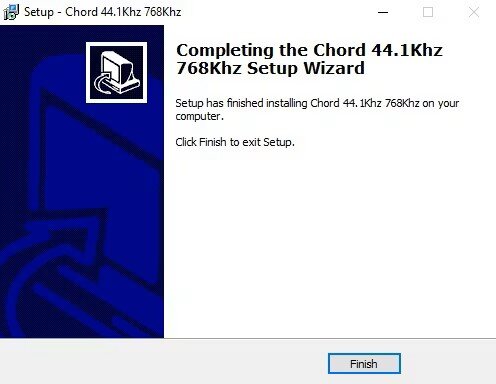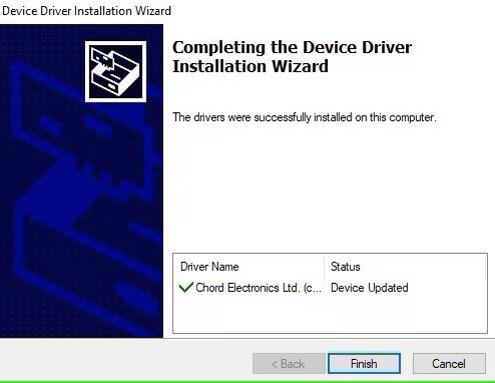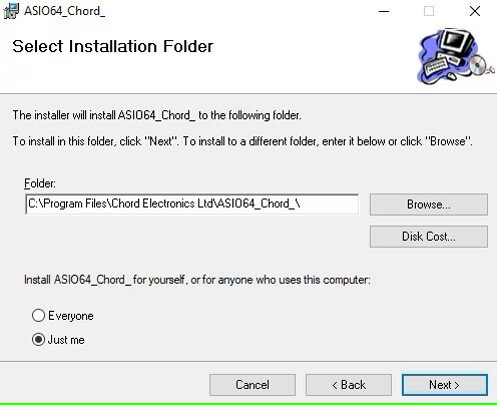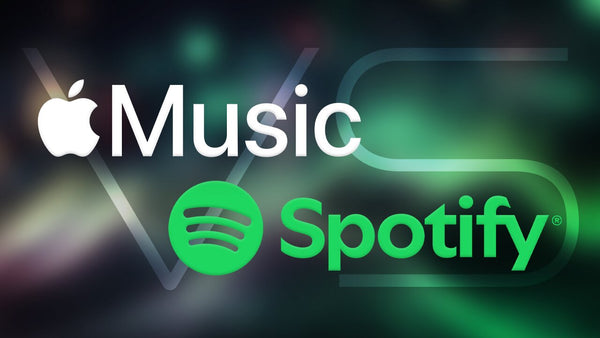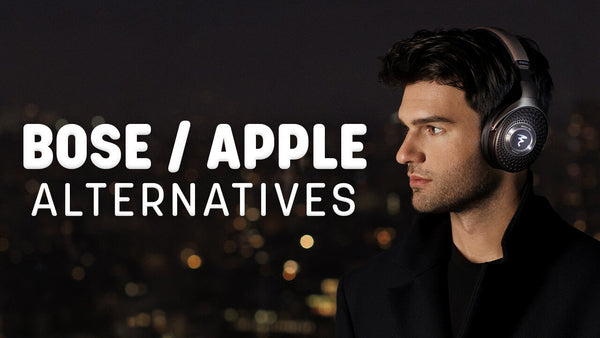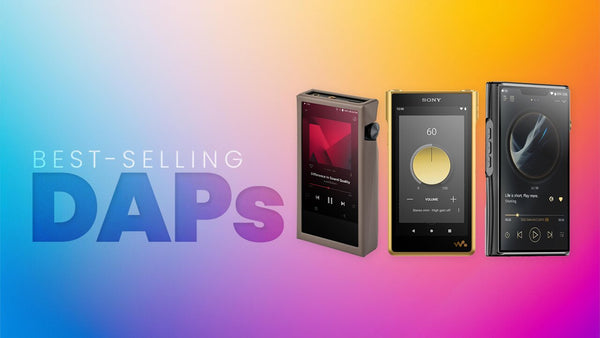Chord Mojo 2 DAC Headphone Amp Setup Guide

How to Set Up, Connect, and Use Your Chord Mojo 2 DAC Headphone Amp
Interested in buying a Chord Electronics Mojo 2 DAC Headphone Amplifier? Already own a Mojo 2 and seeking technical support? Welcome to your one-stop shop on all things Chord Mojo. From configuration to connections, cables, and pairing it with the Chord Poly Streamer/Server we've got everything you need to know about the Mojo 2 right here!
The Chord Mojo 2 digital-to-analog converter and headphone amplifier, designed by the renowned Robb Watts, is a game changer in digital sound quality. With two generations and popularity growing every day, the Mojo has become a household name among audiophiles. The Mojo DAC is small, smartphone-friendly, and powerful. Don't let a reasonable price point or the small size of the Chord Mojo stop you from experiencing the "110% satisfaction" expressed by 1,000+ Moon Audio Mojo customers.
Whether you've been a long-time fan of Chord Electronics or are just discovering them for the first time today, check out our dedicated brand guide with information on every Chord product we carry here at Moon Audio, including the high-end Hugo 2.
What's with all the Mojo Hype?
The first-generation Chord Mojo revolutionized the way audiophiles enjoyed their music portably. For those who didn't want/care for the fancy touchscreens, streaming apps, and features of a DAP, the Mojo DAC was and IS the best way to elevate your hi-fi listening experience on the go. Like using your smartphone but wish it was higher quality? Add the Mojo DAC and boom you've got better sound quality at your fingertips. Pair the Mojo with the dedicated Poly Wireless Streaming Module and you've got everything you'll ever need.
But how do you make a great product even better? You enhance the heck out of it and release a second generation–thus enter the Chord Mojo 2 DAC Amp. The second-generation Mojo 2 takes everything great about the OG Mojo and elevates it. More mobile joy, better specs, and happier music enthusiasts all around. The Mojo 2 is a constant award winner year after year, and for good reason. It's arguably one of the most advanced DAC/Headphone Amplifiers in the world, capable of handling high-resolution audio up to 768kHz and DSD 256.
Will there be a Mojo 3? Who knows. Only if we're lucky!
Chord Mojo 2 DAC Headphone Amp: Need to Know
The Chord Mojo 2 is the second generation model of the Mojo portable DAC Headphone Amplifier. The Mojo 2 features several improvements over the first gen. with a newly implemented USB-C port for data transfer, an additional button, and more advanced DSP. The original Mojo only had 3 buttons: one for the power on/off, and volume up and down. The Mojo 2 features a fourth button, named the Menu button which can access a number of listening modes, EQ settings, and more. The only downside to an extra button is that there are more color codes to learn and memorize.
The Mojo 2 retains the charging function for the right-most micro-USB port. For connectivity the Mojo 2 features five digital inputs: coax, dual-data coax, optical, micro-USB, and USB-C. The DAC still has dual-3.5mm headphone outputs on the opposite side of the inputs and still retains the shared volume control for both (there is no independent volume control for each headphone jack). Because the form factor is the same as the original Mojo chassis (mostly), the Mojo 2 is compatible with the Chord Poly Streaming Module. However, you will need to make sure you have the latest firmware version installed for the Poly Streamer to minimize connectivity issues with the Mojo 2.

Features at a a Glance
- New USB-C input
- New menu function including crossfeed, button lock, brightness, and DSP
- Improved FPGA: Greater resolution, power, and efficiency
- Improved battery: Larger capacity and intelligent desktop mode
- New: World's most advanced UHD DSP; advanced EQ adjustment and tone control
- Improved WTA filtering: 40 DSP cores for better transparency and lower noise
- Full compatibility with Poly
- 1-year warranty
- In stock and Ready to Ship
The Mojo 2 also addresses some of the practical limitations of its predecessor. It boasts improved battery life, offering around eight hours of playback on a single charge. In terms of sound quality, the Mojo 2 is praised for its detailed, transparent, and engaging audio reproduction. Its powerful amplifier section is capable of driving a wide range of headphone impedances, from sensitive IEMs to more demanding over-ear models. The device's low noise floor, wide dynamic range, and extremely low output impedance contribute to its ability to reveal subtle nuances in music and creates an expansive soundstage. Despite its advanced features and performance, the Mojo 2 maintains a relatively compact form factor, making it a practical choice for users who prioritize both sound quality and portability.

Chord Mojo 2 DAC Headphone Amplifier Review
Chord Mojo 2 Setup & Configuration
A popular question at Moon Audio is "How do I set up sound properties for the Chord Mojo 2 on Windows and Mac?"
Using the Mojo 2 with a computer requires downloading the Windows drivers from Chord's product page. If using an Apple computer, you can simply plug the Mojo 2 straight into the computer and select the Mojo 2 as your audio output. Follow our detailed instructions below for setup and configuration of your Mojo 2.
How to Install: Windows 11 or earlier
1. Plug in your Chord Mojo 2 to your computer using a USB-C to USB-C Cable
2. Power on the Chord Mojo 2
3. Locate the correct driver on Chord's product page
4. Download the driver and open the setup file
5. Windows will ask to run this app and make changes to this device. Select Yes
6. Press Install to continue the installation–followed by Next, Next and Finish
Also, allow installation of the Asio driver in case your playback software requires it. You might be prompted to restart your computer for settings to take effect. If so, restart your computer. Now press Finish
Configuring Your Mojo 2
Below are instructions for configuring your Chord Mojo 2 using Windows 11 and Windows 10 (& earlier) computers
For Windows 11
1. Connect the Mojo 2 via USB
2. Open Settings > System > Sound > More Sound Settings
3. Double-click Mojo 2 under Playback. Once a pop-up window opens click Advanced
4. Check that exclusive mode is engaged in both boxes of your device. Checking exclusive modes allows programs like JRiver to bypass the Windows Sound Properties and take over the sound control
5. Set the Chord Mojo 2 as the default device and click Apply
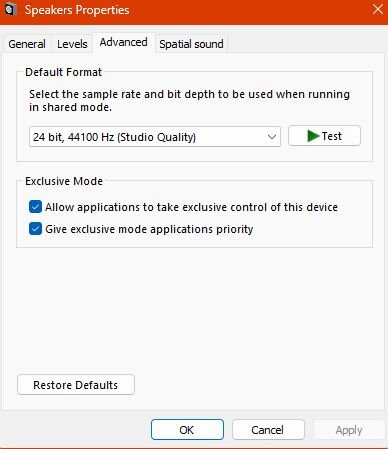
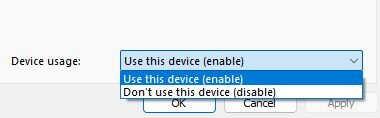
For Windows 10 or Earlier
1. Connect the Mojo 2 via USB
2. Open Settings > System > Sound > Device Properties > Additional Device Properties > Advanced
3. Rename in the general tab to Chord Mojo 2
4. Click Apply
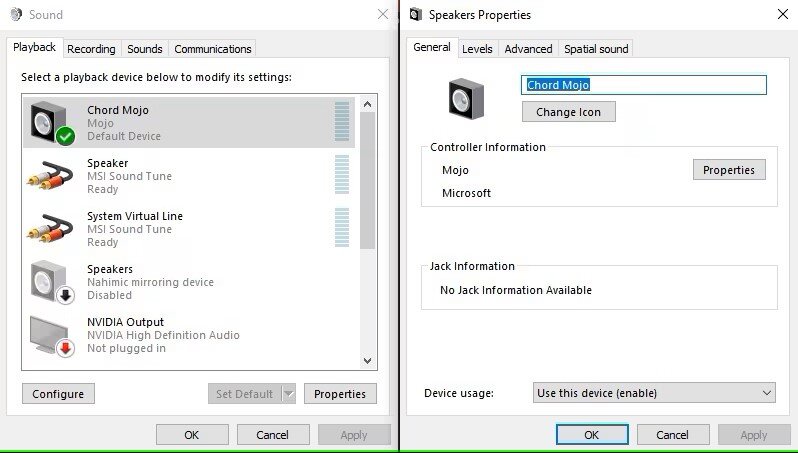
Click on Mojo 2 supported formats and make sure your computer mirrors the settings in the image below. Be sure to check off all resolutions to ensure that your Chord Mojo 2 can playback various audio resolutions.
5. Now go to the Advanced tab
6. Check that exclusive mode is engaged in both boxes of your device. Checking exclusive modes allows programs like JRiver to bypass the Windows Sound Properties and take over the sound control
7. Set the Chord Mojo 2 as the default device and click Apply
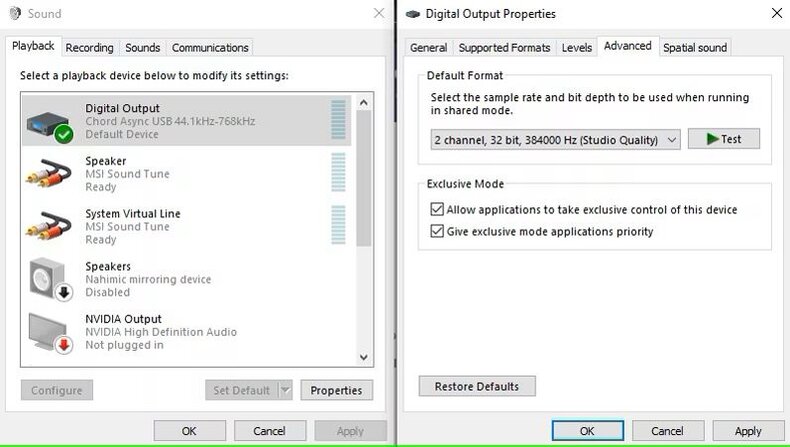
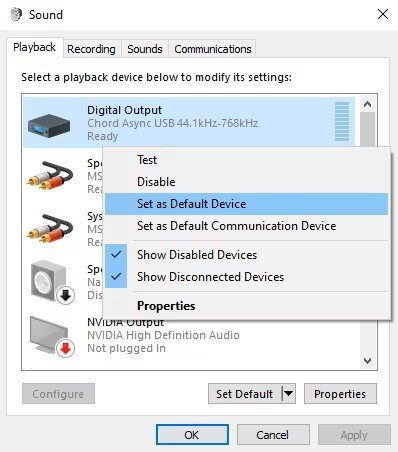
Testing Playback Applications
When setting output in Qobuz, ensure you select either the ASIO or WASAPI exclusive drivers and not direct sound. In TIDAL, select the Chord digital output, and ensure under 'more settings' that you've engaged exclusive mode and force volume.
If using Roon, you need to select settings and audio. From here, you can enable the Chord driver and then select the Mojo 2. Now the Mojo 2 will be recognized as an output in Roon and can be selected for playback. To check if playback is lossless, press the signal path icon.
How to Install: Mac OS
(This example is installing the Chord driver for use with Mac OS)
On Apple Mac OS, iOS for iPhone/iPad, and Android, no drivers are required to change the sound properties. Simply plug in the Chord Mojo 2 to your Apple Mac computer and select your Mojo 2 as the audio output. To fine-tune the audio output, go to the Audio MIDI Setup (AMS) by navigating to Applications > Utilities > Audio MIDI Setup
1. Configure the audio setup for the Chord Mojo 2 in this window
2. You can configure your audio sample rate here too (for USB DACs)
3. The Mojo 2 automatically defaults to 384 kHz and DSD 64/128 if your playback software/app can support it
4. Therefore, you should not have to configure the sample rates if you are using the Mojo 2
5. Here is the Apple Online Support link for the Audio MIDI Setup if you need additional information
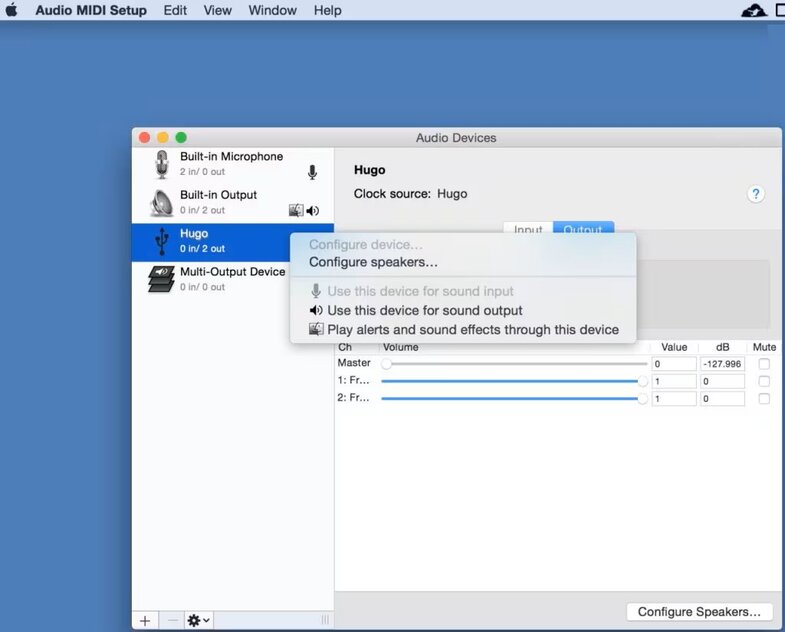
NOTE: This image is for the Chord Hugo setup–Mojo will work in exactly the same way, showing up as an audio-out option in the menu below like the Hugo
Chord Mojo 2 Connections
How to Connect your Chord Mojo 2 to Apple Devices, Android Devices, Astell&Kern Players, and Computers
Connect compatible digital devices including laptops, smartphones, tablets, and more to the Mojo 2's corresponding digital inputs. If all four inputs are connected simultaneously, the Mojo 2 will auto-select the correct input when music is played to the device. The Mojo 2 will prioritize specific inputs if all four are connected simultaneously. USB has priority followed by coaxial and then optical. It is only possible to connect one USB at a time.
While the Mojo 2 has two USB inputs–USB-C and Micro-USB–we recommend using the USB-C for all connection purposes. The USB-C input sits at the bottom of the player so when you connect your USB-C cable it sits flush. Why is this important? The cable won't wobble around. When a Micro-USB cable is inserted into the Mojo 2, it's halfway up the side of the face plate risking the chances of accidental bumps that over time can expand the female socket and loosen the connect. This can also damage the locking tabs on the Micro-USB.
Inputs
- USB-C
- Micro-USB Input
- Micro-USB Charging Input
- Optical (Toslink)
- Coaxial (single input or dual data only)
Outputs
- 2x 3.5mm mini jacks (not independently controllable)

How to Connect Chord Mojo 2 to Android Devices
To connect the Chord Mojo 2 to your Android device, like a smartphone or tablet, use a USB-C Cable to whatever connection your Android device takes–be it USB-C, USB-A, or Micro-USB. Using the Mojo 2's USB ports enables digital audio output through the Mojo 2.
For Android smartphones, we suggest using the Silver Dragon Form Fit USB or Black Dragon Form Fit USB Cable. The same applies to tablets with Android operating systems. Our Form Fit cables are specially wired to work with Android devices and their short length makes them perfect for portable use.
Another option is our Silver Dragon USB Cable and Black Dragon USB Cables with an OTG connection. Why OTG? OTG Cables are designed specifically for portable use and can be chosen in various lengths from .5 ft to 10 ft. depending on your needs.
How to Connect Chord Mojo 2 to Apple Devices
For Apple Devices, the cable connection depends on the generation model of your product. If you have an Apple iPhone that's one of the newest generations with a USB-C connector, we recommend our Silver Dragon or Black Dragon USB Cables with a USB-C to USB-C connection.
Older generation iPhones with lightning connectors require a two-cable solution–an Apple CCK adapter that attaches to your USB Cable. The Apple CCK cable tells the Apple device that the Mojo 2 will output digital audio. You will need one cable with a USB-C to USB-A connector running from the Mojo 2 to the Apple CCK's female socket, and the Apple CCK will then connect to your iPhones lightning port.
Depending on the termination of your iPad, you will either need a USB-C to USB-C Cable or the two-cable Apple CCK solution.
How to Connect Chord Mojo 2 to Astell&Kern DAPs, Sony DAPs, and Shanling DAPs
Of the Astell&Kern, Sony, and Shanling Digital Audio Players we carry at Moon Audio, they use a USB-C connector. We recommend our Silver Dragon USB or Black Dragon USB Cables with a USB-C to USB-C connection.
Connecting an Astell&Kern DAP
1. Connect the Mojo 2 to a capable AK DAP via a USB-C to USB-C Cable
2. Go into the settings on the Astell&Kern DAP. Scroll down until you see USB Mode
3. Select DAC Input. The audio output will default to the Mojo 2 rather than the AK DAP
How to Connect Chord Mojo 2 to Windows & Mac Computers
Connecting the Mojo 2 to your Windows and Mac computers is easy! For Mac computers, it's as simple as plugging the Mojo 2 into the computer via a cable (USB-C to USB-C if your computer takes that, or USB-C to USB-A). You'll just want to confirm the Mojo 2 is set as the default device for audio output—which is laid out above.
For Windows computers, you'll want to make sure the Chord driver is installed on your computer, and once completed you can plug the Mojo 2 into your computer using a cable (USB-C to USB-A or USB-C to USB-C depending on your computer). As with Mac computers, confirm the Mojo 2 is set as the default device for audio output and you're ready to listen.
Add Wireless Streaming with the Chord Poly
The Chord Poly, a Bluetooth wireless streaming module is designed to pair with the Chord Mojo and Mojo 2. The Poly enables wireless audio playback from smartphones, streaming over Wi-Fi, and multiple Mojo/Poly combinations to be used at home or on the go.
The Poly supports PCM files up to 768kHz resolution and DSD64 to DSD512. Also, Poly's high-quality SD card reader/player frees up smartphone memory and storage. The Poly currently supports file types: ACC, WAV, FLAC, AIFF, OGG VORBIS, ALAC, WMA, and MP3 and integrates with advanced music players such as Roon (excluding SD access). Additionally, the Poly includes a rechargeable LiPo battery for up to 9 hours of playback and allows both the Mojo and Poly to charge simultaneously.
Chord Mojo 2 FAQs
General
What devices are compatible with the Chord Mojo 2?
⌃
What headphones are compatible with the Chord Mojo 2?
⌃
Can I use a headphone cable with a microphone?
⌃
Can I turn down the function lights? They are too bright.
⌃
How do I get hi-res files to play from an Apple iDevice to the Chord Mojo 2?
⌃
Can I listen to streamed content from TIDAL, YouTube, or other streaming services with Mojo 2?
⌃
Can I play and charge Chord Mojo 2 at the same time?
⌃

Connectivity
How do I connect the Chord Mojo 2 to Apple iDevices?
⌃
How do I connect Chord Mojo 2 to Android devices?
⌃
Do I need a driver for the Chord Mojo 2 to work with my PC?
⌃
Why does my Mojo 2 get warm? And why does it cut off?
⌃
Videos & Resources
Chord Electronics DACs, Amps, & Streamers
Chord Electronics is a name that hardly needs any introduction. Based out of the UK, Chord makes some of the best portable and desktop DACs, Amps, and more.
Chord Mojo 2 Resources
Chord Mojo 2 DAC: Features, EQ Settings & More Explained
Chord Mojo 2 Portable DAC & Headphone Amplifier Review & Comparison
Chord Mojo 2 vs. iFi Gryphon: Epic DAC Battles of History
Related Videos
Chord Mojo 2 Portable DAC & Headphone Amplifier Unboxing
How to Connect Chord Hugo M Scaler to your DAC
How to Connect Chord Mojo to Apple iDevices, Android, PC or Tablets