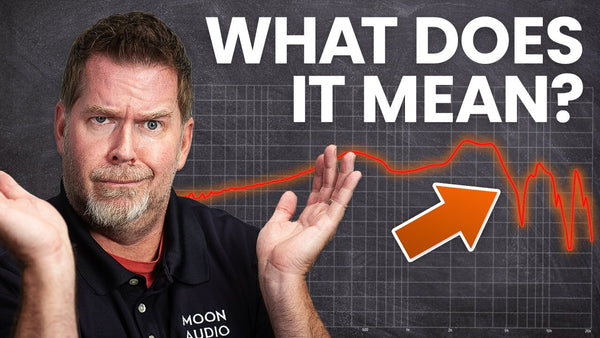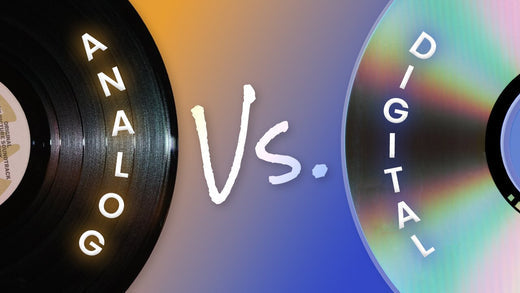With the introduction of the Element M, Matrix Audio improved upon the Element I’s design. The Element M strikes a balance with the I and furthers its design elements while improving the performance and functionality of it all at a quality price point. Like other Element products, the device is packed with numerous features making it one of the most versatile music streamers on the market.
The Element M has a sampling rate support of up to 768 kHz and DSD up to 22.4 MHz The Element also supports a TF card slot storage capability. This option provides the player with three storage options instead of only two. Lastly, the Element M is equipped with a Linear 30W power supply that regulates the output voltage by dropping excess voltage. Linear regulated power supplies like this one in the Element M have an incredibly low noise floor, which is one of the reasons why the Element M sounds so great.
The Element M is optimized for MQA decoding and rendering. MQA is a British technology that delivers the sound of an original master recording. The master file is then fully authenticated and made small enough to stream or download.
The headphone amp in the Element M contains an input stage that rejects common-mode distortion. The output stage of the amp is set in a high quiescent current state that gives off a mellow sound performance. It also has a ES9028 PRO DAC The ES9028 is a quality DAC designed to meet the demands of high quality and performance that a SABRE DAC can give, but at a more economical price point.
As sophisticated as the Element M is on the inside, the outside is no different. It is constructed with a double shell with the inner shell consisting of galvanized steel and the outside made of 4mm aluminum. By focusing on the materials, Matrix Audio was able to minimize the vibrations of the music player, thus reducing case resonance as well. The Element M is Matrix Audio’s mid-range product for the entire product line and their most cost-effective network streamer. It’s by no means a budget device and competes with some of the best music streamers on the market.