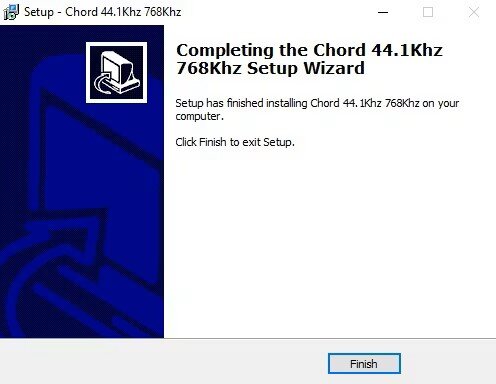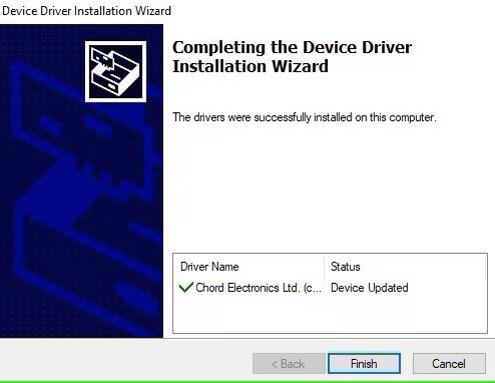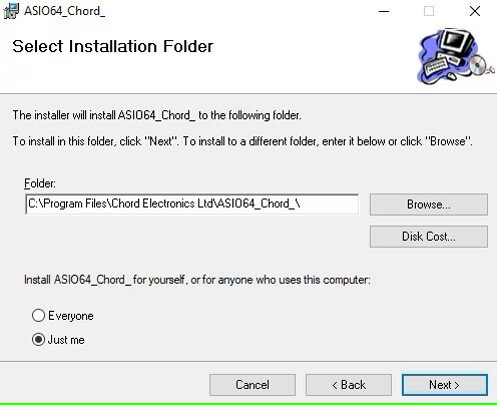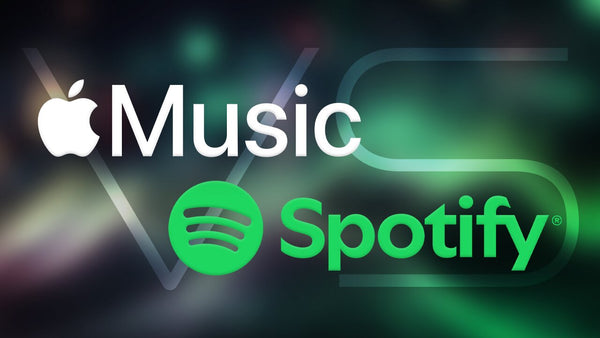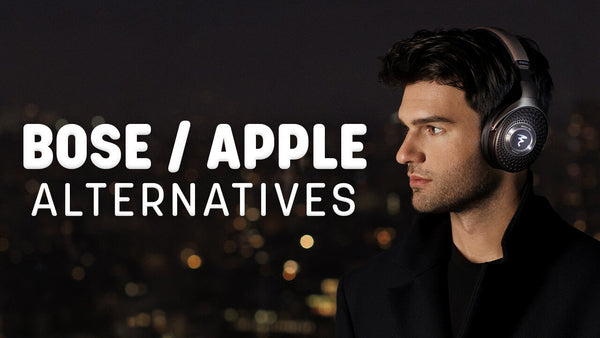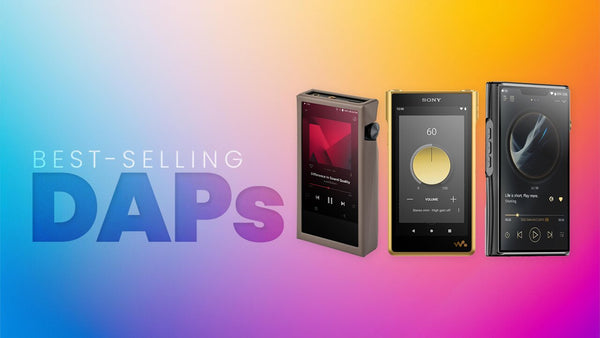Chord Hugo 2 DAC Headphone Amp Setup Guide
Read Time: Approx. 10 min.

Everything You Need to Know about Setting Up, Connecting & Using Your Chord Hugo 2 DAC Amp
Welcome to the world of high-fidelity audio with your new Chord Electronics Hugo 2 DAC Headphone Amplifier. This powerful and versatile device featuring FPGA technology and a Class A amplifier design, is built to elevate your listening experience, whether you're at home or on the go. In this comprehensive guide, we'll walk you through the process of setting up, configuring, connecting, and using your Hugo 2 to its full potential. From unboxing to fine-tuning your audio settings, we'll cover everything you need to know to get the most out of this exceptional piece of hi-fi gear.
Arguably as popular as the Chord Mojo 2, the Hugo 2 DAC Headphone Amp is a transportable powerhouse perfect for audiophiles prioritizing sound quality, advanced technology, and impressive soundstage. The first-generation Chord Hugo was a game-changer in the audiophile industry, and the second-gen Hugo 2 raises the bar even higher with more power output, lower THD (Total Harmonic Distortion), and reduced noise floor modulation, resulting in an improved signal-to-noise ratio. Thanks to recent advances in digital technology, including Chord’s proprietary Element Pulse Array design, the Hugo 2 continues their cutting-edge technical and sonic performance while ensuring continuity with the much-loved original. Anyone with a Hugo 2 knows why it's the best DAC, rivaling even Chord's flagship DAVE model in many aspects, and those interested in owning their own shouldn't wait any longer! Don't forget to review the warranty information to protect your investment in this remarkable piece of audio equipment.
Whether you've been a long-time fan of Chord Electronics or are just discovering them for the first time today, check out our dedicated brand guide with information on every Chord product we carry here at Moon Audio, including the high-end Hugo 2.
Chord Hugo 2 DAC Headphone Amp: Need to Know
Debuted as the world's most advanced headphone amplifier and digital-to-analog converter, the original Hugo was a revolution in digital-to-analog conversion. Chord Electronics advanced this revolutionary portable DAC with a second-generation model, the Hugo 2, making improvements to timing accuracy, noise reduction, and dynamic range. The Hugo 2 is distinctly different from its predecessor, with a sharper, lower profile design and four spherical control buttons. The spheres, which are top-mounted to allow for possible future expansion side-modules, illuminate with color-coding information and control power, input, filtering, and crossfeed functions.
The stylish new design and additional functionality of the Hugo 2 opens the door for portable and indoor use with desktop and conventional home audio systems. Not to mention, an included remote control adds further flexibility and the practical line-level output mode of the first-generation Hugo has also been retained.
The Hugo 2 boasts an impressive frequency response and a robust 3V RMS line-level mode, making it suitable for integration with various hi-fi setups. Its low output impedance ensures compatibility with a wide range of headphones, while its carefully designed power supply contributes to its exceptional audio performance. The Hugo 2 offers versatile connectivity options, with Micro USB, optical, and coax digital inputs as well as support for aptX Bluetooth. Analogue outputs include 2x RCA, plus 3.5mm and 6.35mm headphone outputs.
More User Control with Hugo 2
The user interface of the Hugo 2 combines physical buttons with the distinctive control sphere. The Hugo 2 offers four different filtering options, three operation modes with the popular digital crossfeed function, and a remote control. Additionally, the sample rate of the digital file being played is indicated using colored LEDs and can be viewed through the viewing window on top of the unit. (In kHz–Red: 44.1kHz, Orange: 48, Yellow: 88.2, Green: 96, Blue: 176.4, Dark Blue: 192, Pink: 352.8, Purple: 384, 705.6, 768, White: DSD)
Filters: Offering user-selectable frequency-shaping:
- Hugo (Ultimate Reference) (White)
- Hugo HF+ (High Frequency roll off) (Green)
- Mojo (‘Smooth’) (Orange)
- Mojo HF+ (High Frequency roll off) (Red)
Crossfeed: The system duplicates the effects of listening to speakers:
- Level I - Light
- Level 2 - Medium
- Level 3 - Heavy
Chord Hugo 2 Setup & Configuration
A popular question at Moon Audio is "How do I setup sound properties for the Chord Hugo 2 or any USB DAC on Windows & Mac?"
Using the Hugo 2 with a computer requires downloading the Windows drivers from Chord's product page. If using an Apple computer, you can plug the Hugo 2 straight into the computer and select the Hugo 2 as your audio output. Setting up your Chord Hugo 2 is easy. Follow the detailed instructions below for the setup and configuration of your Hugo 2.
How to Install: Windows 11 or earlier
1. Plug in your Chord Hugo 2 to your computer using a Micro-USB Cable.
2. Power on the Chord Hugo 2
3. Locate the correct driver on Chord's product page
4. Download the driver and open the setup file
5. Windows will ask to run this app and make changes to this device. Select Yes
6. Press Install to continue the installation–followed by Next, Next and Finish
Also, allow installation of the Asio driver in case your playback software requires it. You might be prompted to restart your computer for settings to take effect. If so, restart your computer. Now press Finish
Configuring Your Hugo 2
Below are instructions for configuring your Chord Hugo 2 using Windows 11 and Windows 10 (& earlier) computers
For Windows 10 or Earlier
1. Connect the Hugo 2 via USB
2. Open Settings > System > Sound > More Sound Settings
3. Double-click Hugo 2 under Playback. Once a pop-up window opens click Advanced
4. Check that exclusive mode is engaged in both boxes of your device. Checking exclusive modes allows programs like JRiver to bypass the Windows Sound Properties and take over the sound control
5. Set the Chord Hugo 2 as the default device and click Apply

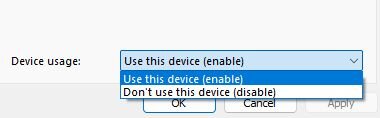
For Windows 10 or Earlier
1. Open Control Panel on your computer
2. Click on Hardware and Sound
3. Right Click on the Chord Hugo 2
4. Click Properties
5. Rename "General the Tab" to Chord Hugo 2
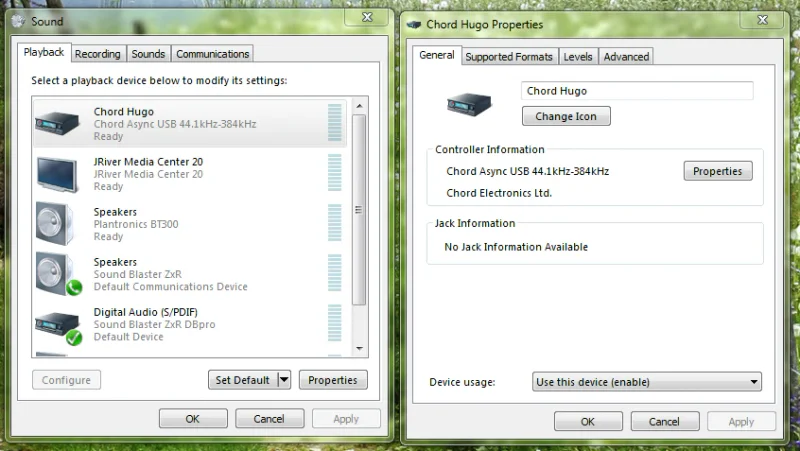
Click on Hugo 2 Supported Formats and make sure your computer mirrors settings in the image below.
1. Hugo can only do 2-channel receiving so "Home Theater Formats" (see below) do not apply at this time.
2. Check Off all resolutions
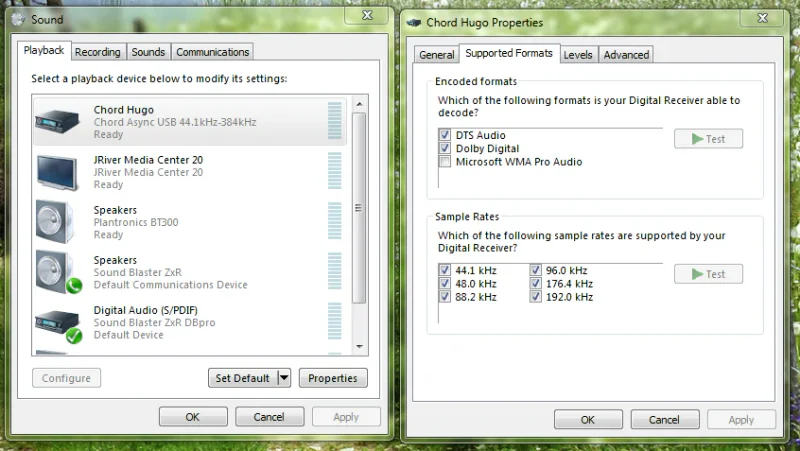
Now go to the Advanced Tab:
1. Set Resolution format to the max
2. If your DAC only has lower res formats go ahead and select the maximum
3. Check the exclusive modes. Checking exclusive modes allows programs like JRiver to bypass the Windows Sound Properties and take over control.
Set the Chord Hugo 2 as the default device and click Apply
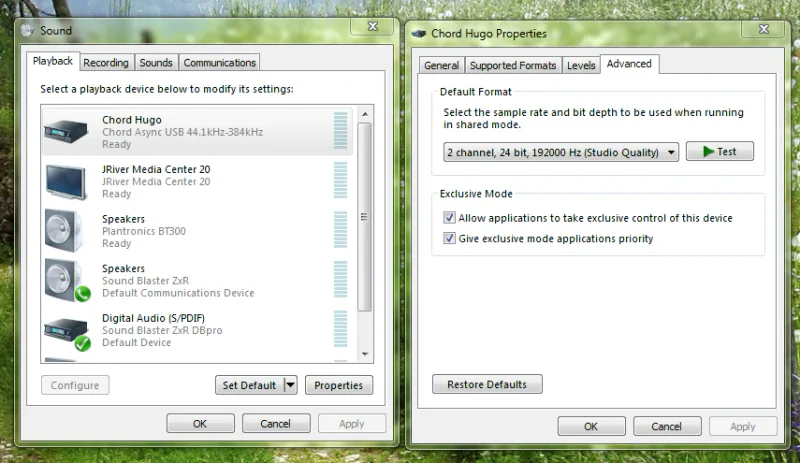
How to Install: Mac OS
On Apple Mac OS, iOS for iPhone/iPad and Android, no drivers are required to change the sound properties. Simply plug the Chord Hugo 2 to your Apple Mac computer and select the Hugo 2 as the audio output. To fine-tune audio output, go to the Audio MIDI Setup (AMS) by navigating to Applications > Utilities > Audio MIDI Setup.
1. Configure the audio setup for the Chord Hugo 2 in this window
2. You can configure your audio sample rate here too (for USB DACs)
3. The Hugo 2 automatically defaults to 384kHz and DSD64/128 if your playback software/app can support it.
Therefore, you don't need to configure the sample rates if you are using the Hugo.
4. Here is the Apple online support link for the Audio MIDI Setup if you need additional information.
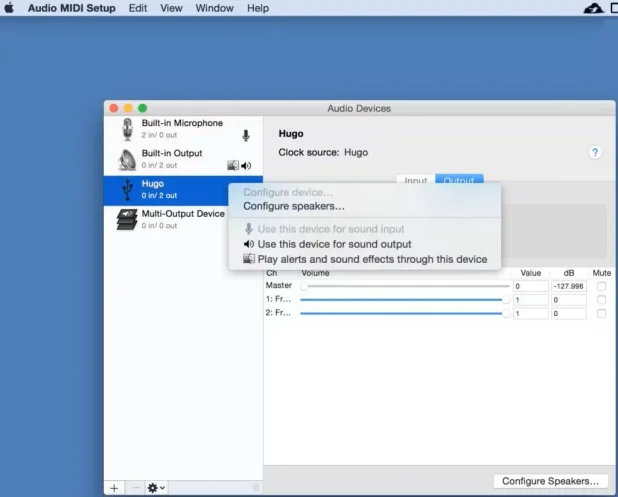
Chord Hugo 2 Connections
How to Connect your Chord Hugo 2 to Apple Devices, Android Devices, Astell&Kern Players, DAPs, and Computers
Hugo 2 Bluetooth Connections
The Chord Hugo 2 is equipped with aptX Bluetooth allowing users to connect compatible Bluetooth devices for wireless streaming.
Q: Can Chord Hugo 2 Connect to Apple via Bluetooth? Unfortunately, Apple iPhones do not support the aptX codec, so while they can be paired wirelessly with the Hugo 2, the sound quality will be degraded. When Apple improves its Bluetooth technology we may recommend it for discerning audiophiles. Until Apple upgrades, we don't recommend using Bluetooth to connect to your Hugo 2 DAC Headphone Amplifier.
Q: Can Chord Hugo 2 Connect to Android via Bluetooth? A: Smartphones with the latest aptX Bluetooth codec are compatible with the Hugo 2. At this time a wired connection produces better sound results than Bluetooth. Most Bluetooth connections require downsampling, a form of compression used when sender and receiver aren’t using the same download speeds. Downsampling and compression reduce sound quality. Once every device has aptX technology as good as Chord Hugo 2's Bluetooth, sound quality will become much better.
How to Connect Chord Hugo 2 to Astell&Kern DAPs, Sony DAPs, and Shanling DAPs.
Of the Astell&Kern, Sony, and Shanling Digital Audio Players we carry at Moon Audio, they use a USB-C connector. We recommend our Silver Dragon USB or Black Dragon USB Cables with a Micro-USB to USB-C connection.
Connecting an Astell&Kern DAP
1. Connect the Hugo 2 to a capable AK DAP via a Micro-USB to USB-C Cable
2. Go into the settings on the Astell&Kern DAP. Scroll down until you see USB Mode
3. Select DAC Input. The audio output will default to the Hugo 2 rather than the AK DAP
How to Connect Chord Hugo 2 to Android Devices
To connect the Chord Hugo 2 to your Android device, like a smartphone or tablet, use a Micro-USB to whatever connection your Android device takes–be it USB-C, USB-A, or Micro-USB. Using the Hugo 2's USB ports enables digital audio output through the Hugo 2.
For Android smartphones, we suggest using the Silver Dragon Form Fit USB or Black Dragon Form Fit USB Cable. The same applies to tablets with Android operating systems. Our Form Fit cables are specially wired to work with Android devices and their short length makes them perfect for portable use.
Another option is our Silver Dragon USB Cable and Black Dragon USB Cables with an OTG connection. Why OTG? OTG Cables are designed specifically for portable use and can be chosen in various lengths from .5 ft to 10 ft. depending on your needs.
Connecting Android Lollipop 5.x Smartphones need a Silver Dragon Form Fit USB or Black Dragon Form Fit USB Cable. Choose 3" right angle Micro-USB to Micro-USB OTG for available connection options.
Older Android smartphones need three things to connect to Hugo 2:
- A USB OTG compatible Android device
- A USB OTG (Micro-B to Micro-B) Dragon Cable
- A high-resolution music player app such as USB Audio Player Pro or Onkyo Music Player
How to Connect Chord Hugo 2 to Apple iPhones, iPads, and Computers
Unlike the first-generation Chord Hugo, the Hugo 2 has an Apple authenticity chip allowing you to connect it directly to iPhones, iPads, and Mac computers.
For Apple Devices, the cable connection depends on the generation model of your product. If you have an Apple iPhone that's one of the newest generations with a USB-C connector, we recommend our Silver Dragon or Black Dragon USB Cables with a Micro-USB to USB-C connection.
Older generation iPhones with lightning connectors require a two-cable solution–an Apple CCK adapter that attaches to your USB Cable. The Apple CCK cable tells the Apple device that the Hugo 2 will output digital audio. You will need one cable with a Micro-USB to USB-A connector running from the Hugo 2 to the Apple CCK's female socket, and the Apple CCK will then connect to your iPhones lightning port.
Depending on the termination of your iPad, you will either need a Micro-USB to USB-C Cable or the two-cable Apple CCK solution.
How to Connect Chord Hugo 2 to Computers
Q: How do I listen to digital music using the Chord Hugo 2 from my computer or tablet?
A: Most people store music on computers, tablets, or phones these days. Utilizing the Chord Hugo 2 at home, the office, or on the go as a DAC can be a great way to enjoy your music everywhere.
Connecting the Hugo 2 to your Windows and Mac computers is easy! For Mac computers, it's as simple as plugging the Hugo 2 into the computer via a cable (Micro-USB to USB-C if your computer takes that, or Micro-USB to USB-A). You'll just want to confirm the Hugo 2 is set as the default device for audio output—which is laid out above.
We recommend the Silver Dragon or Black Dragon USB Cables for connection to computers and tablets.
For Windows computers, you'll want to make sure the Chord driver is installed on your computer, and once completed you can plug the Hugo 2 into your computer using a cable (Micro-USB to USB-A or Micro-USB to USB-C depending on your computer). As with Mac computers, confirm the Hugo 2 is set as the default device for audio output and you're ready to listen.
Add Portable Streaming with the Chord 2GO
The Chord 2GO is a neat little device that easily turns the Hugo 2 into one of the best-sounding all-in-one portable streaming devices. The 2GO connects seamlessly to the Hugo 2, allowing it to stream directly from a high-resolution source via Wi-Fi. For the best audio quality, you can also connect the 2Go to your network via the ethernet jack, making it a great solution for wireless streaming either on the go or in your home desktop system. That being said, the 2GO offers a lot more than just great streaming. With dual microSD slots, users can plug in 2TB worth of high-resolution audio files and use the 2GO as a network streamer.
Chord Hugo 2 FAQs
What is the significance of the colored lights on the Hugo 2?
The colored lights indicate various settings such as input selection, sample rate, and volume level.
Can the Hugo 2 be used as a DAC in a home audio system?
Yes, the Hugo 2 can be used as both a portable device and as an external DAC in a home audio setup.
Can the Hugo 2 drive high-impedance headphones?
Yes, the Hugo 2 has a powerful headphone amplifier that can drive a wide range of headphones and IEMs, including high-impedance full-size models for seamless headphone listening.
Does the Hugo 2 support MQA?
No, the Hugo 2 does not natively support MQA (Master Quality Authenticated) files.
How long does the rechargeable battery last?
The Hugo 2's battery life is approximately 7 hours, depending on usage and volume levels.
Can you use the Hugo 2 while charging?
Yes, the Chord Hugo 2 can support playback while the device is connected to a charger at the same time. Note, however, that it may feel hot to the touch.
Videos & Resources
Chord Electronics DACs, Amps, & Streamers
Chord Electronics is a name that hardly needs any introduction. Based out of the UK, Chord makes some of the best portable and desktop DACs, Amps, and more.
Chord Hugo 2 DAC & 2GO Wireless Streaming Device | Need to Know
Chord Hugo 2 Review: Details, Features and Specifications
Chord Hugo 2 USB DAC Unboxing
Chord 2GO Streaming Device Unboxing
Related Videos
Best-Selling Dragon Cables of 2023
USB Audio Cables: Why They're Important
Top 5 Desktop DACs of 2023